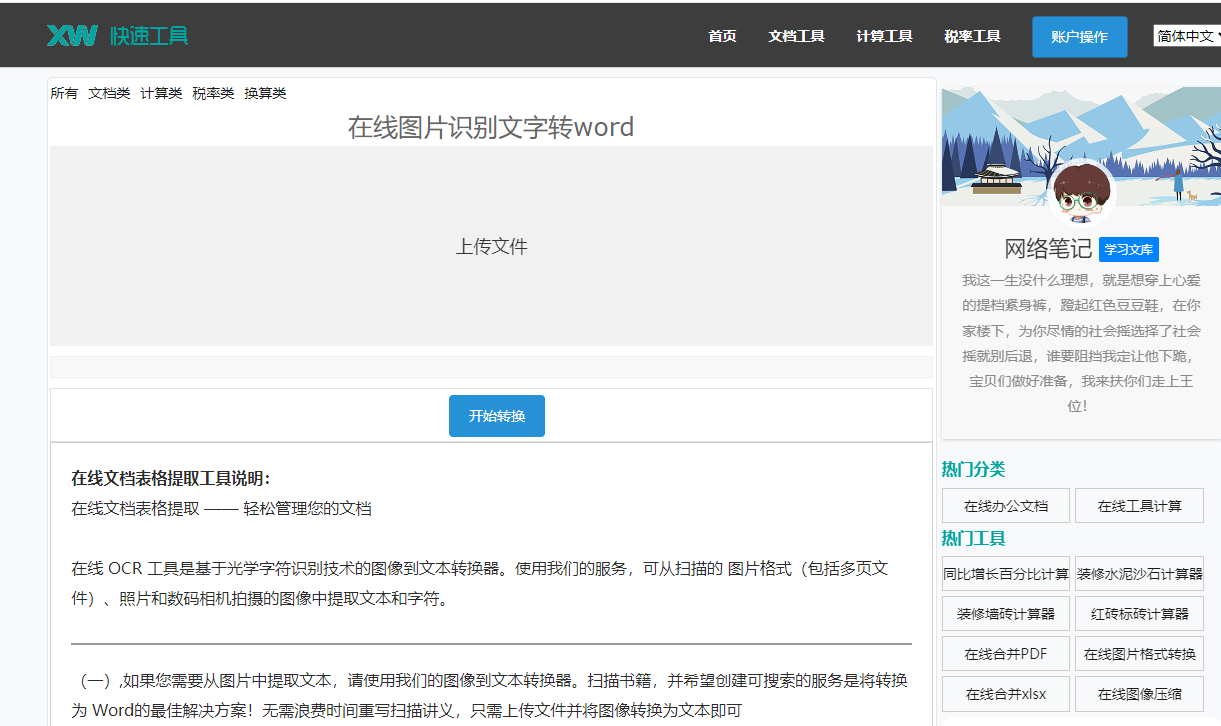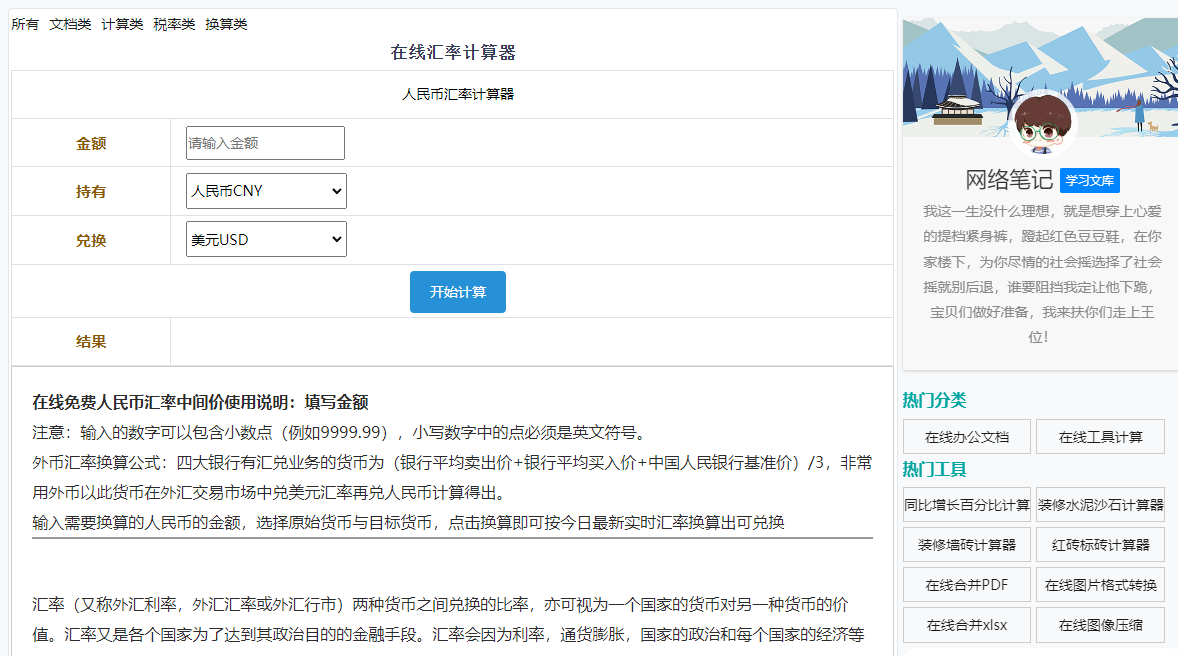最佳答案一、Windows系统修改文件最后修改日期1. 使用文件属性(1)选中需要修改日期的文件。(2)右键点击文件,选择“属性”。(3)在“常规”选项卡中,点击“修改日期和时间”。(4)在“修改时间”和“创建时间”下,分别选择“仅更改此时间”或“同时更改此时间和属性”,然后点击“应用”和“确定”。2. 使......
一、Windows系统修改文件最后修改日期
1. 使用文件属性
(1)选中需要修改日期的文件。
(2)右键点击文件,选择“属性”。
(3)在“常规”选项卡中,点击“修改日期和时间”。
(4)在“修改时间”和“创建时间”下,分别选择“仅更改此时间”或“同时更改此时间和属性”,然后点击“应用”和“确定”。
2. 使用命令提示符
(1)打开“运行”窗口,输入“cmd”并按回车键。
(2)在命令提示符窗口中,输入以下命令(假设文件路径为C:\example):
```
在线PDF合并这是一款功能强大的工具,允许您轻松地将多个PDF文件合并成一个。无论是整理工作文档还是合并学习资料,这款在线PDF合并工具都能极大地提高您的效率。点击这里体验:在线PDF合并。
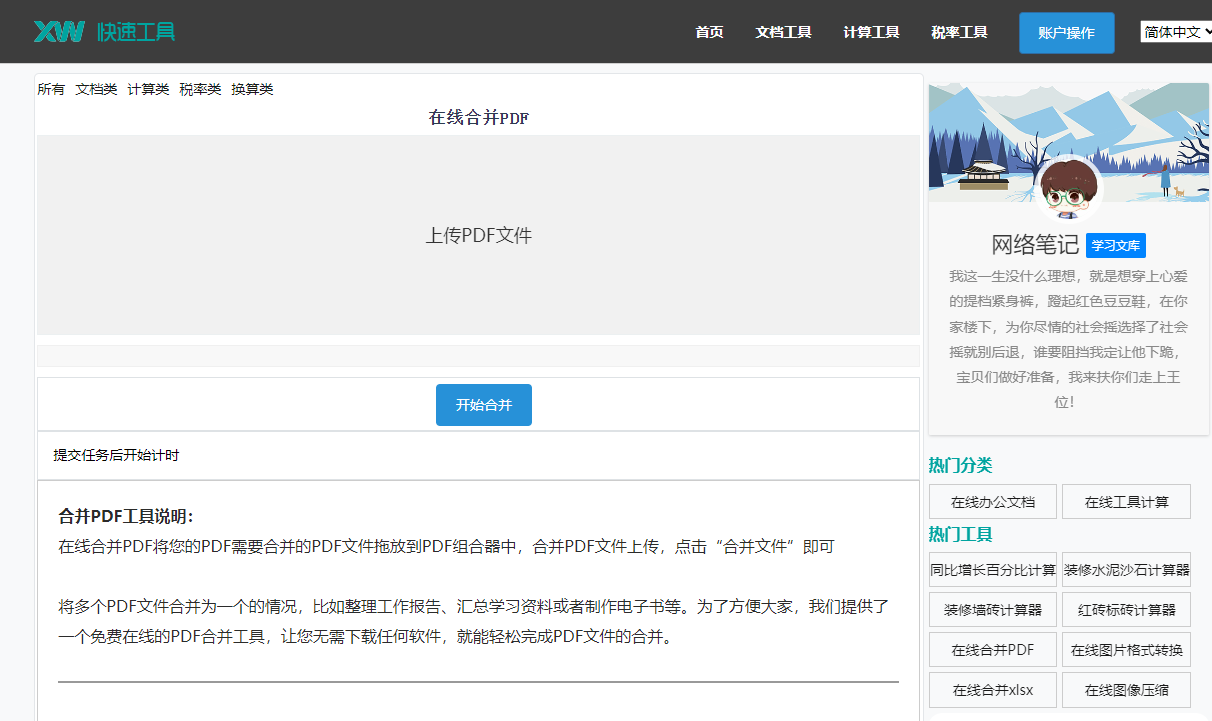
for /f "tokens=2 delims==" %%i in ('dir C:\example ^| find "Last-Modified"') do (
echo %%i
echo %date% %time% > C:\example
)
```
(3)按回车键执行命令,即可更改文件的最后修改日期。
二、Mac OS系统修改文件最后修改日期
1. 使用Finder
(1)在Finder中找到需要修改日期的文件。
(2)右键点击文件,选择“获取信息”。
(3)在“信息”窗口中,找到“修改日期”字段,点击旁边的日期,选择新的日期和时间。
(4)点击“更改”按钮,确认修改。
2. 使用终端
(1)打开“终端”。
(2)输入以下命令(假设文件路径为~/Desktop/example):
```
touch -mt @$(date -r ~/Desktop/example) ~/Desktop/example
```
(3)按回车键执行命令,即可更改文件的最后修改日期。
相关问答
1. 如何在Windows系统中批量修改文件的最后修改日期?
答:在Windows系统中,可以使用“命令提示符”批量修改文件的最后修改日期。具体操作如下:
(1)打开“运行”窗口,输入“cmd”并按回车键。
(2)在命令提示符窗口中,输入以下命令(假设文件路径为C:\example\*):
```
for /r C:\example\ %%i in (*) do (
for /f "tokens=2 delims==" %%j in ('dir "%%i" ^| find "Last-Modified"') do (
echo %%j
echo %date% %time% > "%%i"
)
)
```
(3)按回车键执行命令,即可批量更改指定目录下所有文件的最后修改日期。
2. 如何在Mac OS系统中查看文件的最后修改日期?
答:在Mac OS系统中,可以通过以下几种方式查看文件的最后修改日期:
(1)在Finder中,选中文件,按住Command键,点击鼠标右键,选择“获取信息”,在“信息”窗口中查看“修改日期”字段。
(2)在终端中,输入以下命令(假设文件路径为~/Desktop/example):
```
stat ~/Desktop/example
```
(3)在输出的信息中,找到“Last Modified”字段,即可查看文件的最后修改日期。