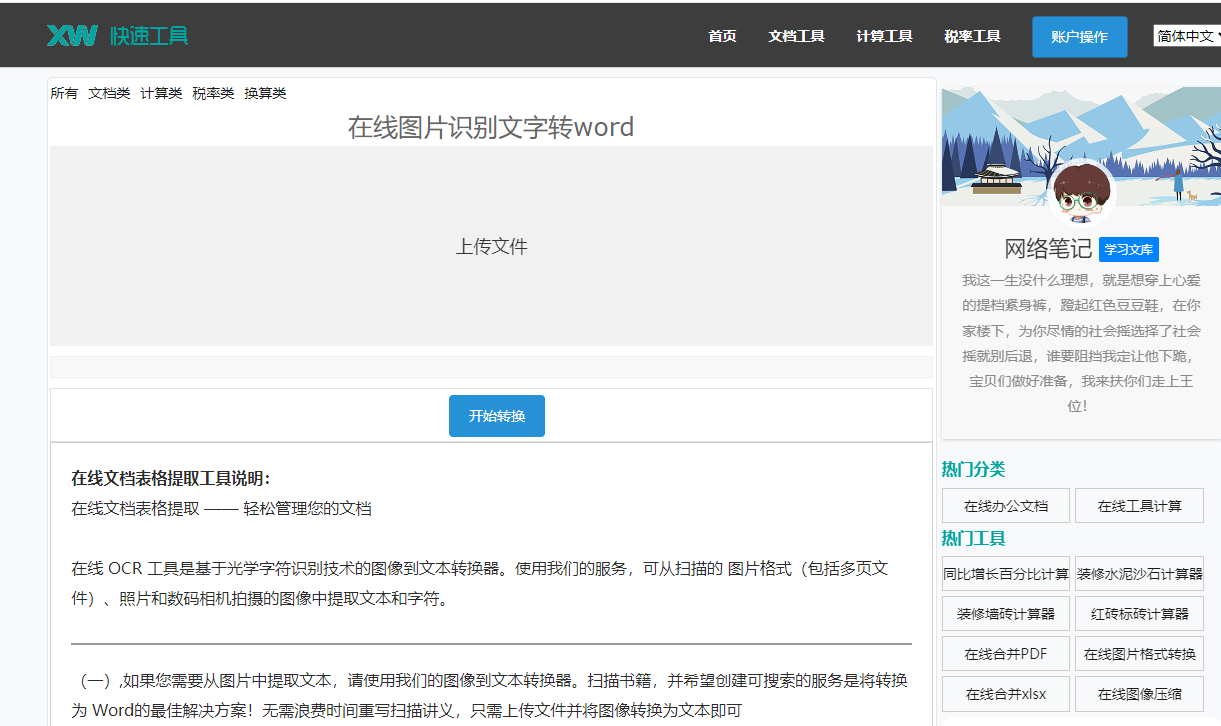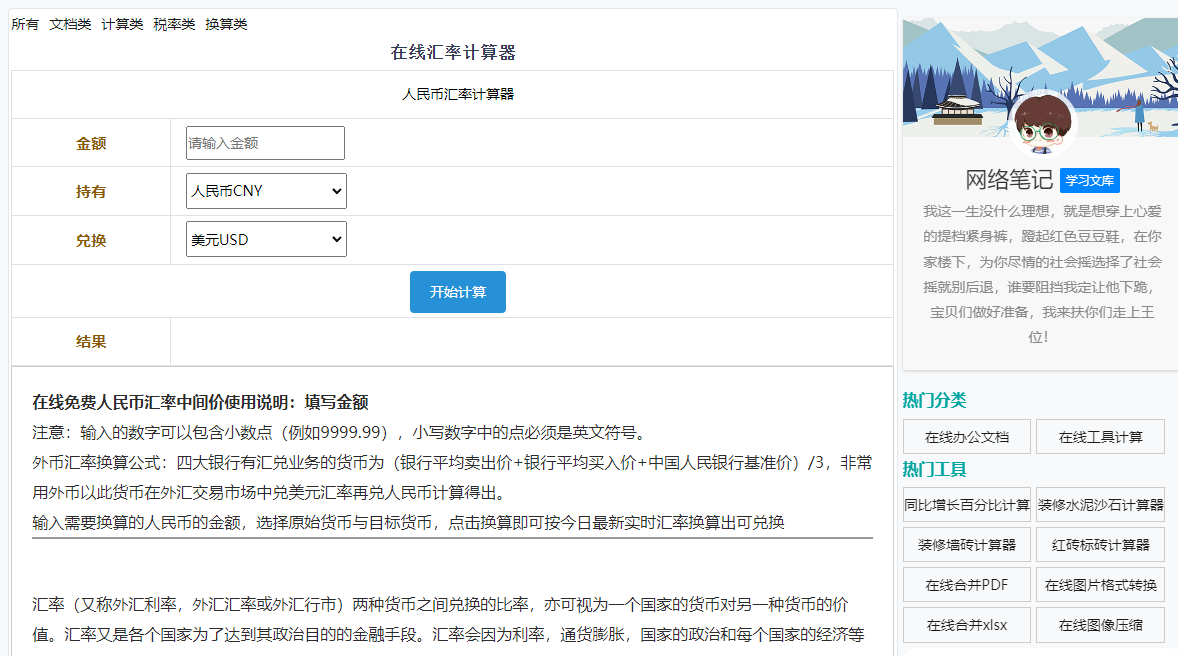最佳答案如果你只想修改局部......
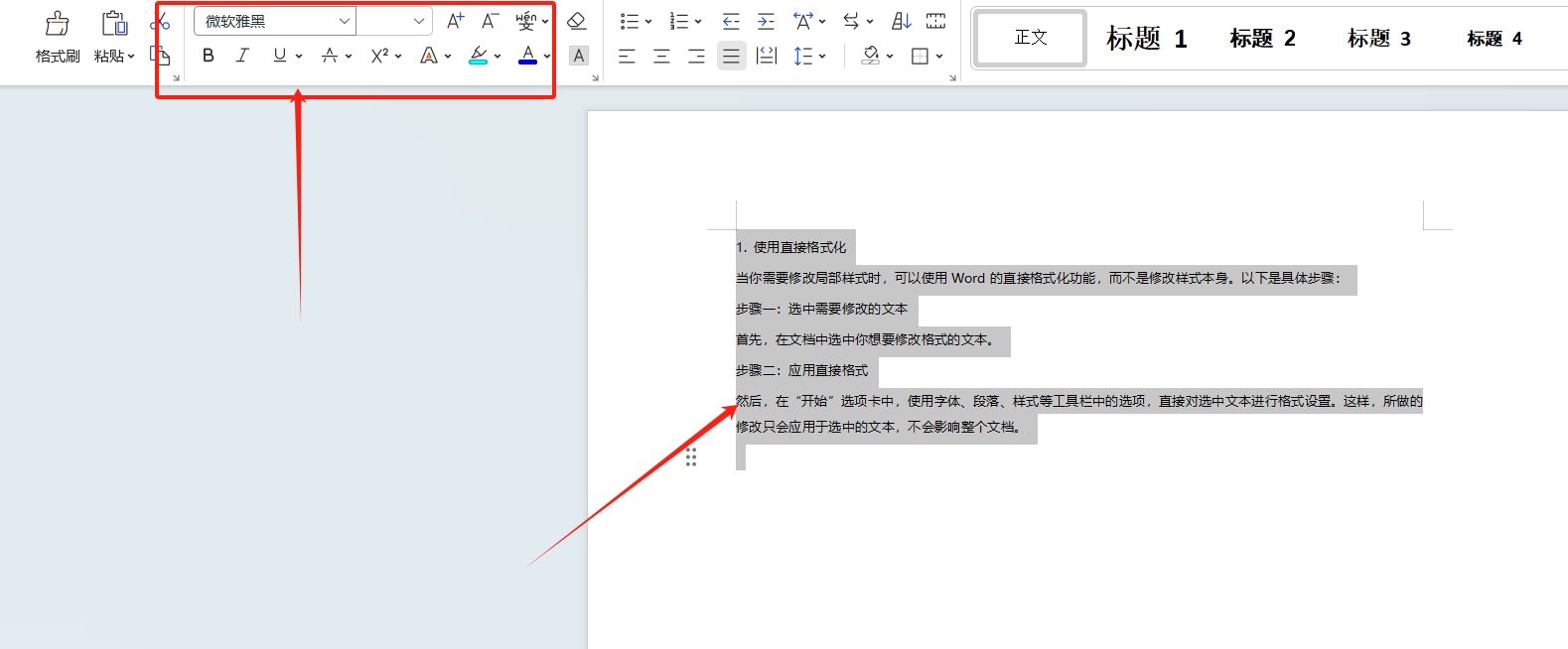
如果你只想修改局部样式,以下是一些有效的方法:
1. 使用直接格式化
当你需要修改局部样式时,可以使用Word的直接格式化功能,而不是修改样式本身。以下是具体步骤:
步骤一:选中需要修改的文本
在线多图片拼接工具这款在线多图片拼接工具是一款方便易用的网页应用,您可以将多张图片拼接成一张大图,方便进行分享或打印。它支持多种拼接方式,且可以自定义拼接后的图片大小和样式。点击这里体验:在线多图片拼接工具。

首先,在文档中选中你想要修改格式的文本。
步骤二:应用直接格式
然后,在“开始”选项卡中,使用字体、段落、样式等工具栏中的选项,直接对选中文本进行格式设置。这样,所做的修改只会应用于选中的文本,不会影响整个文档。
2. 创建新样式
如果想要在保持全局样式不变的前提下,对特定部分进行样式修改,可以创建一个新的样式。
步骤一:打开样式窗口
点击“开始”选项卡中的“样式”按钮,打开样式窗口。
步骤二:新建样式
在样式窗口中,点击“新建样式”按钮。
步骤三:设置样式属性
在弹出的“新建样式”对话框中,根据需要设置字体、段落、边框等属性。确保选择“仅限于此文档”。
步骤四:应用新样式
设置完成后,将新样式应用到需要修改的文本上。这样,新样式只会应用于指定的文本,不会影响其他部分。
3. 使用格式刷
格式刷是Word中一个简单而实用的工具,可以帮助你快速复制和应用格式。
步骤一:选择格式源
首先,选中已经设置了正确格式的文本。
步骤二:使用格式刷
点击“开始”选项卡中的“格式刷”按钮,然后点击或拖动到你想要应用格式的文本上。
步骤三:应用格式
释放鼠标,所选文本将应用与你之前选中的格式相同的格式。这种方式同样不会影响其他部分。
4. 使用样式隔离器
样式隔离器是一种特殊的段落格式,可以用来隔离样式,避免样式冲突。
步骤一:插入样式隔离器
在文档中插入一个样式隔离器,可以通过插入特殊符号(比如分页符)来实现。
步骤二:设置样式
在样式隔离器之后,设置你想要的样式。这样,隔离器之前的文本将保持原有样式,而隔离器之后的文本将应用新样式。
5. 分段调整
如果只修改局部样式,还可以尝试将需要修改的文本分段,然后对每一段分别应用不同的样式。
通过以上方法,你可以轻松地只修改Word文档中的局部样式,而不会影响整个文档的布局和格式。掌握这些技巧,将使你的文档编辑工作更加高效和灵活。