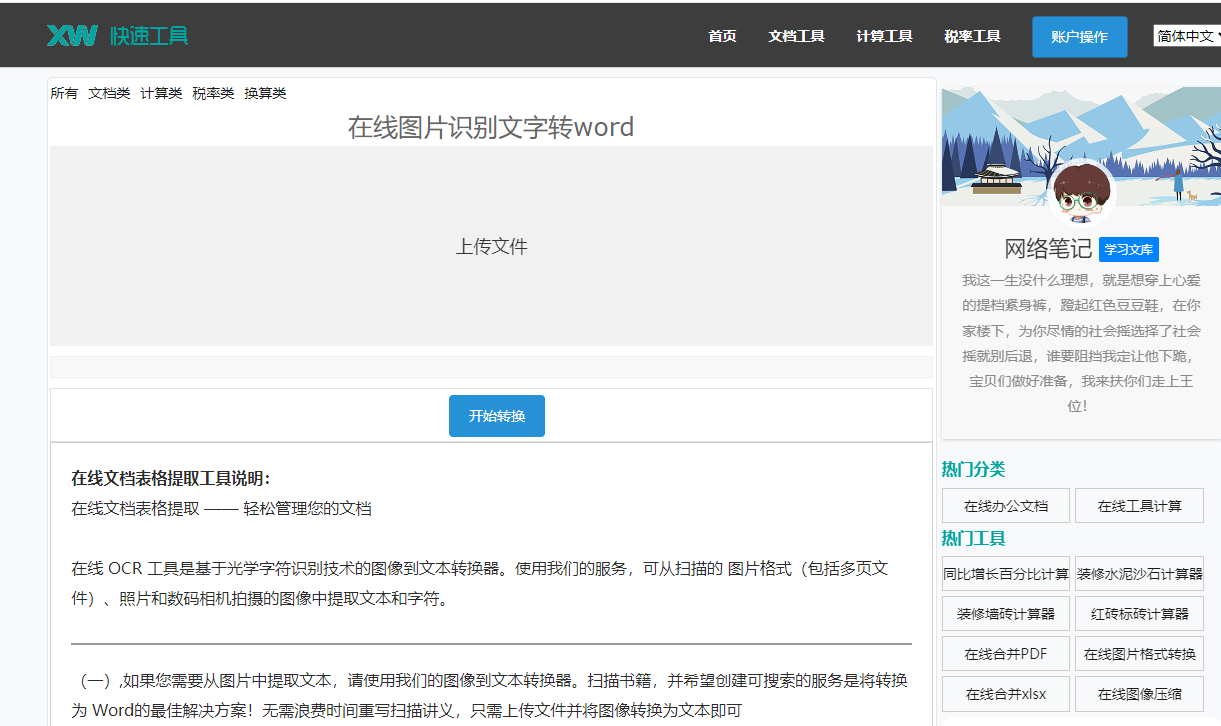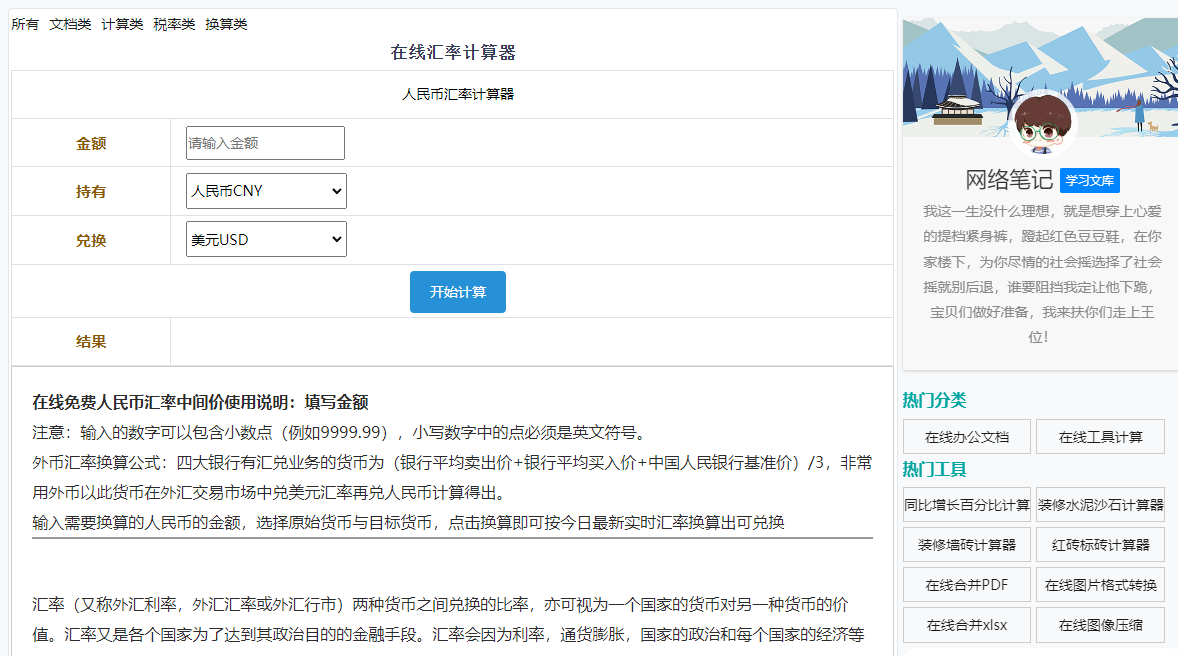最佳答案一、使用表格创建矩阵1. 打开Word文档,点击“插入”选项卡,选择“表格”。2. 在弹出的“插入表格”对话框中,根据需要设置行列数。例如,创建一个3x3的矩阵,则设置列为3,行也为3。3. 点击“确定”后,即可在文档中插入一个表格,此时表格中的单元格即为矩阵的元素。4. 双击表格中的单元格,即可输......
一、使用表格创建矩阵
1. 打开Word文档,点击“插入”选项卡,选择“表格”。
2. 在弹出的“插入表格”对话框中,根据需要设置行列数。例如,创建一个3x3的矩阵,则设置列为3,行也为3。
3. 点击“确定”后,即可在文档中插入一个表格,此时表格中的单元格即为矩阵的元素。
4. 双击表格中的单元格,即可输入相应的数值。
二、使用公式创建矩阵
1. 在Word文档中,点击“插入”选项卡,选择“公式”。
2. 在弹出的“公式”面板中,找到“矩阵”公式,点击插入。
3. 在插入的矩阵公式中,按照需要输入矩阵的元素。例如,创建一个3x3的矩阵,则输入如下:
```
\begin{matrix}
a_{11} & a_{12} & a_{13} \\
a_{21} & a_{22} & a_{23} \\
a_{31} & a_{32} & a_{33} \\
\end{matrix}
```
4. 输入完成后,点击“关闭”按钮,即可在文档中插入矩阵。
三、使用“插入”选项卡中的“符号”功能
1. 在Word文档中,点击“插入”选项卡,选择“符号”。
在线题目加减乘除生成器这是一款在线题目加减乘除生成器,能够提供自动化的算术练习生成服务。无论您是进行家庭教育还是教学辅导,这款工具都能为您提供丰富的算术题目。点击这里体验:在线题目加减乘除生成器。

2. 在弹出的“符号”面板中,找到“数学符号”类别,选择相应的符号。
3. 根据需要,在符号面板中输入矩阵的元素。例如,创建一个3x3的矩阵,则输入如下:
```
\begin{matrix}
a_{11} & a_{12} & a_{13} \\
a_{21} & a_{22} & a_{23} \\
a_{31} & a_{32} & a_{33} \\
\end{matrix}
```
4. 输入完成后,点击“关闭”按钮,即可在文档中插入矩阵。
四、快速实现方法
1. 使用快捷键:在Word文档中,按下`Ctrl+Shift+M`组合键,即可快速插入矩阵公式。
2. 使用快捷键:在Word文档中,按下`Ctrl+Shift+U`组合键,即可快速插入符号。
五、相关问答
1. 问:如何调整矩阵中的元素间距?
答: 在插入矩阵后,选中矩阵,点击“开始”选项卡中的“字体”组,找到“字符间距”下拉菜单,选择合适的间距即可。
2. 问:如何将矩阵中的元素设置为居中对齐?
答: 在插入矩阵后,选中矩阵,点击“开始”选项卡中的“段落”组,找到“居中对齐”按钮,点击即可。
3. 问:如何将矩阵中的元素设置为不同的字体和字号?
答: 在插入矩阵后,选中需要设置字体和字号的元素,点击“开始”选项卡中的“字体”组,选择合适的字体和字号即可。
4. 问:如何将矩阵中的元素设置为不同的颜色?
答: 在插入矩阵后,选中需要设置颜色的元素,点击“开始”选项卡中的“字体”组,找到“字体颜色”下拉菜单,选择合适的颜色即可。
通过以上方法,您可以在Word中轻松地输入和编辑矩阵,使您的文档更加专业和美观。