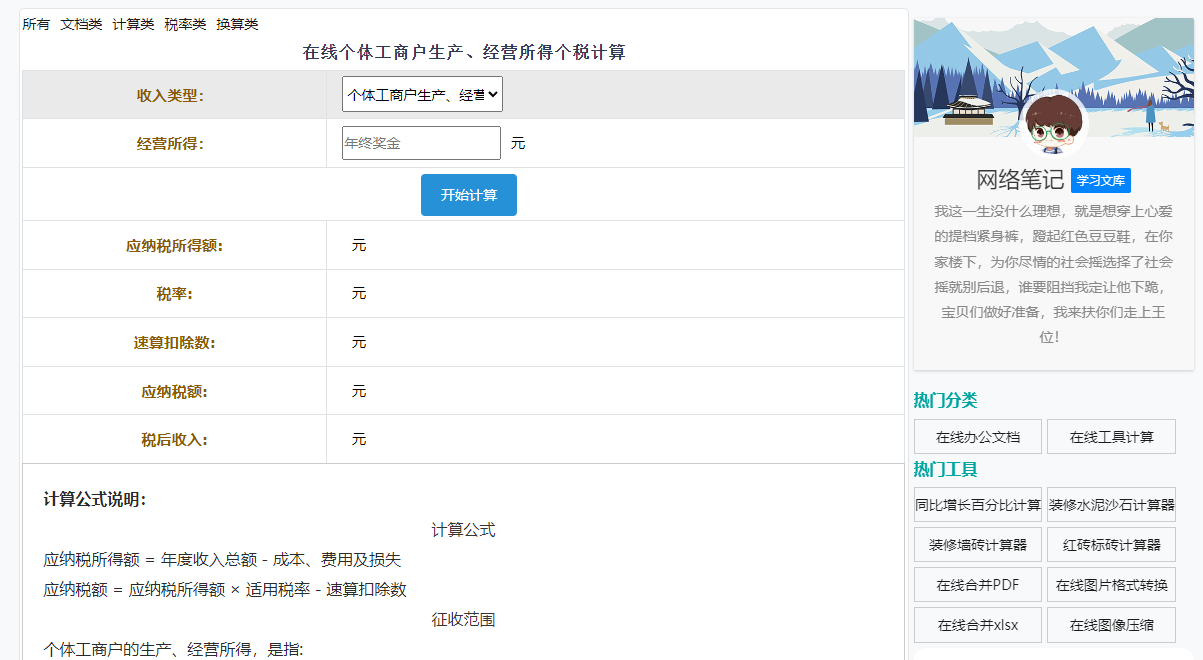最佳答案在Microsoft Word中,对文本进行排序是一种常见的操作,它可以帮助我们快速整理数据,提高工作效率。Word函数提供了多种排序设置方法,以下是详细的操作步骤和高效实现技巧。一、Word函数排序设置方法1. 基本排序设置(1)打开Word文档,选中需要排序的内容。(2)点击“开始”菜单,找到“......
在Microsoft Word中,对文本进行排序是一种常见的操作,它可以帮助我们快速整理数据,提高工作效率。Word函数提供了多种排序设置方法,以下是详细的操作步骤和高效实现技巧。
一、Word函数排序设置方法
1. 基本排序设置
(1)打开Word文档,选中需要排序的内容。
(2)点击“开始”菜单,找到“排序和筛选”功能,选择“排序”。
(3)在弹出的“排序”对话框中,设置排序方式(如:按笔画、按拼音、按日期等)、排序方向(如:升序、降序)和排序依据(如:主要关键字、次要关键字等)。
(4)点击“确定”按钮,即可完成基本排序设置。
2. 高级排序设置
(1)在“排序”对话框中,点击“选项”按钮,进入高级排序设置。
(2)在“高级排序设置”中,可以设置以下选项:
设置排序依据的列数:选择要排序的列数。
设置排序的规则:选择按字母、数字或特殊字符排序。
设置排序的顺序:选择升序或降序。
设置排序的依据:选择主要关键字、次要关键字等。
(3)设置完成后,点击“确定”按钮,返回“排序”对话框。
(4)在“排序”对话框中,点击“确定”按钮,完成高级排序设置。
二、如何高效实现Word函数排序
1. 选择合适的排序依据
在排序时,选择合适的排序依据至关重要。以下是一些建议:
按字母排序:适用于英文字符串、拼音等。
按数字排序:适用于数字、日期等。
按笔画排序:适用于中文字符串。
2. 使用快捷键
Word中提供了一些快捷键,可以帮助我们快速完成排序操作。以下是一些常用快捷键:
Ctrl+Alt+S:打开“排序”对话框。
Ctrl+Alt+O:打开“筛选”对话框。
Ctrl+Alt+L:按字母排序。
Ctrl+Alt+N:按数字排序。
3. 使用条件格式
当需要对数据进行多条件排序时,可以使用Word的条件格式功能。以下操作步骤:
(1)选中需要排序的内容。
(2)点击“开始”菜单,找到“条件格式”功能。
(3)在弹出的下拉菜单中,选择合适的条件格式规则。
(4)设置条件格式规则后,即可根据条件对数据进行排序。
4. 使用宏
对于经常需要排序的文档,可以使用宏来提高效率。以下操作步骤:
月薪税前收入计算器想要了解自己的税前工资是多少吗?这款月薪税前收入计算器可以帮助您轻松计算。只需输入税前总收入和一些相关信息,它就能为您展示出详细的税前工资构成。这对于规划个人财务和合理安排开支非常有帮助。点击这里开始计算:月薪税前收入计算。
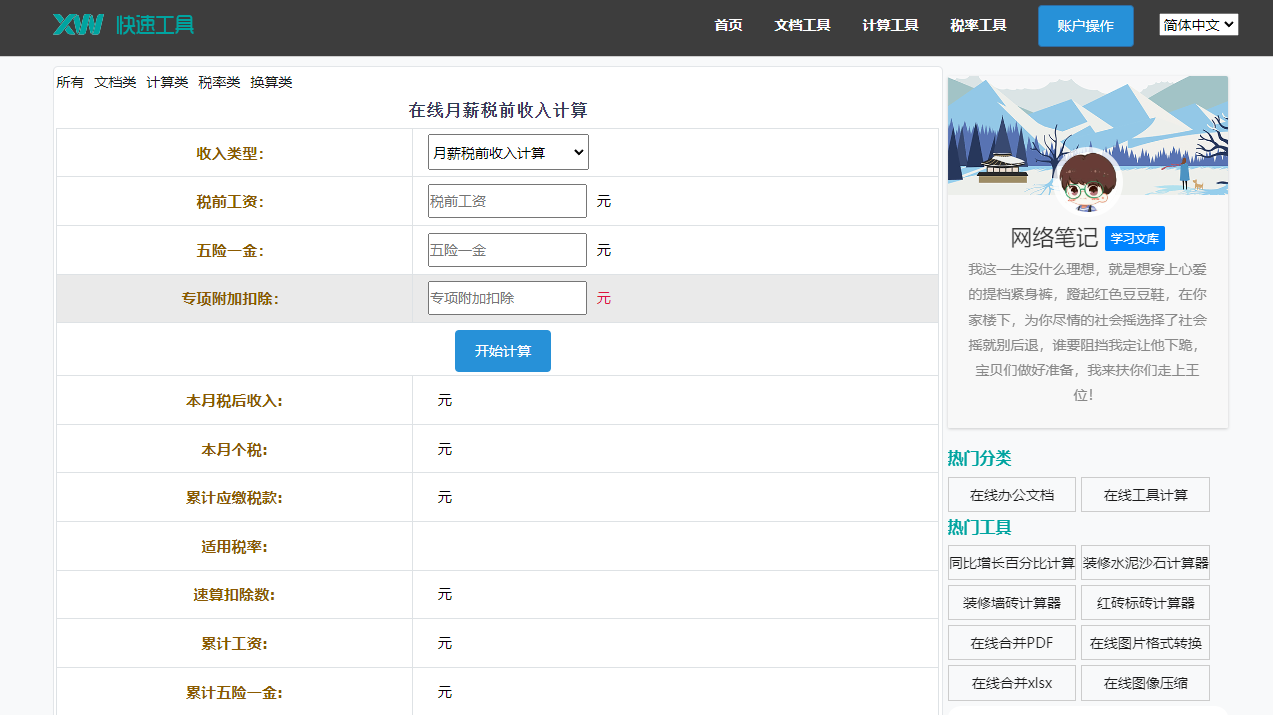
(1)打开Word文档,点击“文件”菜单,选择“选项”。
(2)在弹出的“Word选项”对话框中,选择“自定义功能区”。
(3)在“自定义功能区”中,找到“宏”选项卡。
(4)点击“新建”按钮,创建一个新的宏。
(5)在宏编辑器中,输入排序操作代码。
(6)保存并关闭宏编辑器。
(7)在需要排序时,运行该宏即可。
三、相关问答
1. 问题:如何对中文字符串进行排序?
回答:在“排序”对话框中,选择“主要关键字”为“笔画”,即可对中文字符串进行排序。
2. 问题:如何按日期排序?
回答:在“排序”对话框中,选择“主要关键字”为“日期”,即可按日期排序。
3. 问题:如何实现多列排序?
回答:在“排序”对话框中,设置多列排序依据,即可实现多列排序。
4. 问题:如何使用快捷键快速排序?
回答:按Ctrl+Alt+S打开“排序”对话框,按Ctrl+Alt+L按字母排序,按Ctrl+Alt+N按数字排序。
通过以上操作步骤和技巧,相信您已经掌握了Word函数排序设置方法,并能高效地实现排序操作。在今后的工作中,充分利用这些功能,提高工作效率。