最佳答案在日常生活中,我们经常需要使用Word进行凭证打印。凭证打印的设置和格式调整对于保证打印效果至关重要。以下,我们就来详细讲解一下Word凭证打印设置和打印格式的调整方法。一、Word凭证打印设置1. 打开Word文档,找到“文件”菜单,点击“打印”。2. 在打印界面,可以看到“打印设置”区域。在这里......
在日常生活中,我们经常需要使用Word进行凭证打印。凭证打印的设置和格式调整对于保证打印效果至关重要。以下,我们就来详细讲解一下Word凭证打印设置和打印格式的调整方法。
一、Word凭证打印设置
1. 打开Word文档,找到“文件”菜单,点击“打印”。
2. 在打印界面,可以看到“打印设置”区域。在这里,我们可以对打印方向、纸张大小、页边距等进行设置。
Excel转CSV格式如果您需要将Excel文件转换为CSV格式,这款在线Excel转CSV工具能够快速实现。它支持一键操作,无需下载安装任何软件,即可将Excel文件转换为CSV格式。点击这里体验:Excel转CSV格式。
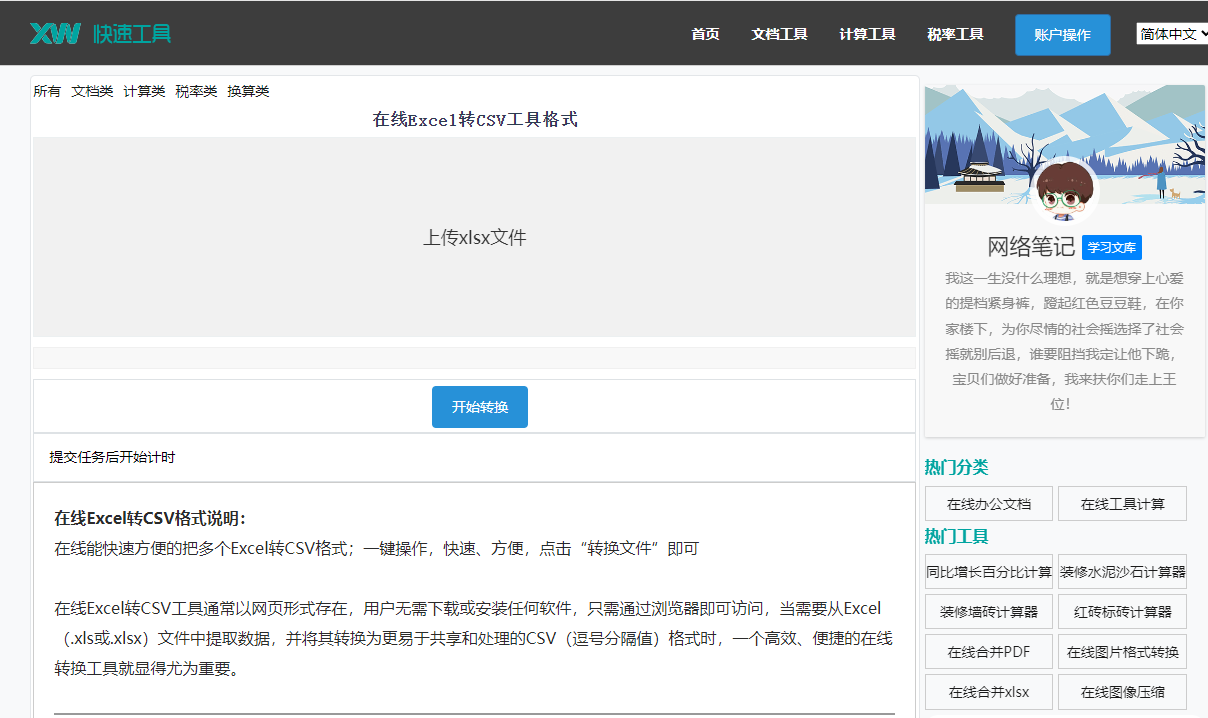
(1)打印方向:在“打印方向”下拉菜单中,可以选择“纵向”或“横向”。根据凭证的实际需求进行选择。
(2)纸张大小:在“纸张大小”下拉菜单中,可以选择合适的纸张大小。例如,A4、B5等。
(3)页边距:在“页边距”区域,可以设置上、下、左、右四个方向的页边距。根据实际需求进行调整。
3. 设置完成后,点击“打印”按钮,即可开始打印。
二、Word凭证打印格式调整
1. 调整文字格式
(1)选中需要调整格式的文字,点击“开始”选项卡中的“字体”和“段落”按钮。
(2)在“字体”下拉菜单中,可以选择合适的字体、字号、颜色等。
(3)在“段落”区域,可以设置行距、段前段后间距等。
2. 调整表格格式
(1)选中需要调整格式的表格,点击“表格工具”中的“设计”选项卡。
(2)在“表格样式”区域,可以选择合适的表格样式。
(3)在“表格属性”区域,可以设置表格的边框、底纹、单元格边距等。
3. 调整图片格式
(1)选中需要调整格式的图片,点击“插入”选项卡中的“图片”按钮。
(2)在图片上右键点击,选择“设置图片格式”。
(3)在“图片版式”区域,可以设置图片的版式、大小、对齐方式等。
三、相关问答
1. 问题:如何设置打印份数?
回答: 在打印界面,点击“打印”按钮旁边的“份数”框,输入需要打印的份数即可。
2. 问题:如何设置打印范围?
回答: 在打印界面,点击“打印”按钮旁边的“打印范围”下拉菜单,可以选择“全部”、“页码范围”或“所选内容”。
3. 问题:如何设置打印内容只包含表格?
回答: 在打印界面,点击“设置”按钮,选择“打印内容”为“只打印文档中的表格”。
4. 问题:如何将打印的凭证设置为每页一张?
回答: 在打印界面,点击“每页”下拉菜单,选择“单页”。
5. 问题:如何调整打印页码的位置?
回答: 在打印界面,点击“设置”按钮,选择“页眉和页脚”,然后在页眉或页脚区域调整页码的位置。
以上就是Word凭证打印设置和打印格式调整的方法。通过以上步骤,相信您已经可以轻松地进行Word凭证打印设置了。









