最佳答案1、打开Word文档,切换到“插入”选项卡。2、在“插图”组中,点击“形状”按钮,选择一个几何图形,如直线、矩形、圆形等。3、将鼠标移至文档中,按住鼠标左键拖动,绘制出所需的几何图形。......
1、打开Word文档,切换到“插入”选项卡。
2、在“插图”组中,点击“形状”按钮,选择一个几何图形,如直线、矩形、圆形等。
3、将鼠标移至文档中,按住鼠标左键拖动,绘制出所需的几何图形。

1、在绘制好的几何图形上,找到需要添加点的位置。
2、切换到“插入”选项卡,点击“形状”按钮,选择一个小的圆形或其他形状作为点的形状。
3、将鼠标移至几何图形上,按住鼠标左键拖动,绘制出一个小形状,作为点的代表。
4、调整点的大小和位置,使其与几何线上的位置相对应。
1、使用网格功能
- 在“视图”选项卡中,勾选“网格”复选框。
- 调整网格的间距,使其适合你的文档和图形大小。
- 在绘制点时,可以根据网格线对齐点的位置,提高精确度。
2、使用参考线
- 在“视图”选项卡中,勾选“参考线”复选框。
- 将鼠标移至页面的边缘,拖动鼠标绘制参考线。
- 在绘制点时,可以参考参考线的位置,确保点的精确度。
1、选中点,右键点击,选择“设置形状格式”。
2、在弹出的格式面板中,可以调整点的大小、颜色、样式等。
在Word中绘制几何线并在其上添加精确的点,需要掌握一些基本的技巧,通过使用网格、参考线和调整点的大小和样式,可以确保在文档中插入的几何图形和点既美观又准确。
相关问答:
1、如何调整Word中的网格间距?
- 在“视图”选项卡中,找到“网格和参考线”组,点击“设置网格和参考线”,在弹出的对话框中调整“水平间距”和“垂直间距”的值。
2、如何使参考线在移动时保持与网格对齐?
- 在“视图”选项卡中,勾选“网格线”复选框,这样在移动参考线时,它会自动与网格线对齐。
3、如何在Word中删除参考线?
在线PDF加密码,解密码工具这款在线工具可以帮助您为PDF文档添加密码,以保护文档内容不被未经授权的人员查看或编辑。同时,它也支持解密已加密的PDF文档,方便您进行编辑或打印等操作。点击这里体验:在线PDF加密码,解密码工具。
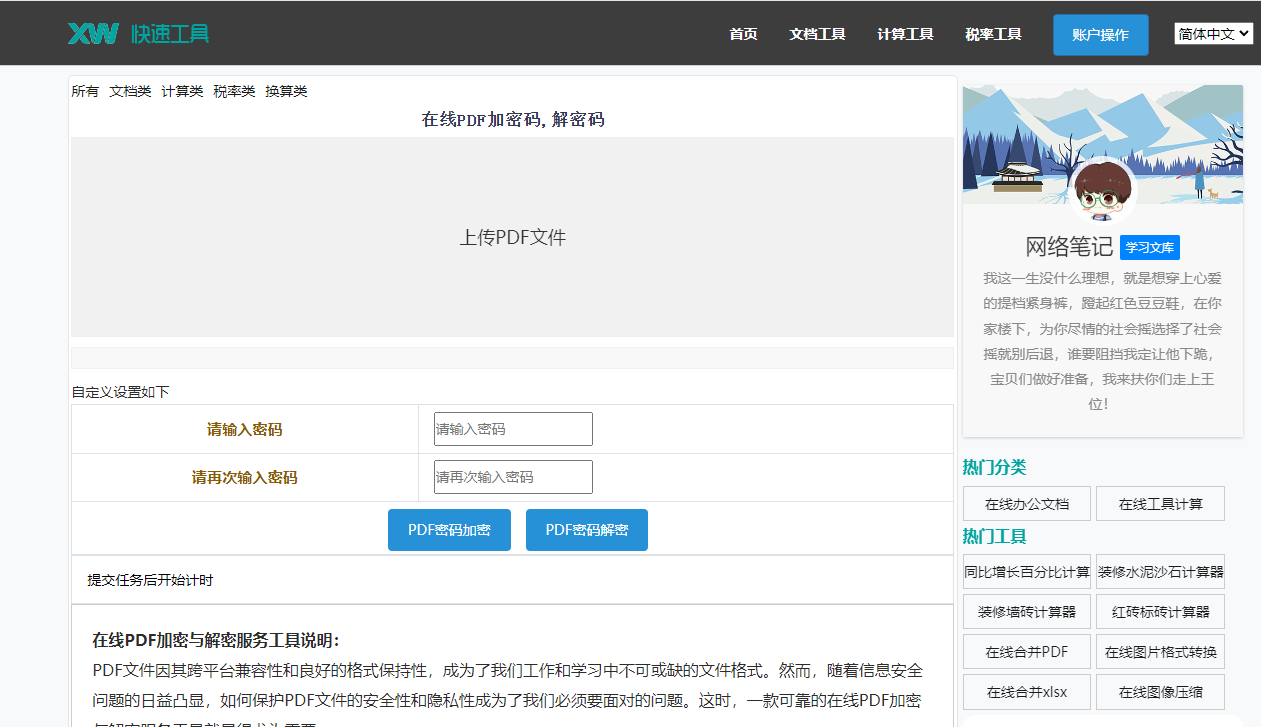
- 在“视图”选项卡中,取消勾选“参考线”复选框,即可隐藏参考线。
4、如何在Word中调整点的颜色?
- 选中点,右键点击,选择“设置形状格式”,在弹出的格式面板中找到“颜色”选项,选择合适的颜色。
5、如何在Word中绘制多个点并保持它们之间的距离?
- 在绘制点之前,先设置好网格间距或参考线,然后按照网格或参考线的间距绘制点,这样可以保持点之间的距离一致。









