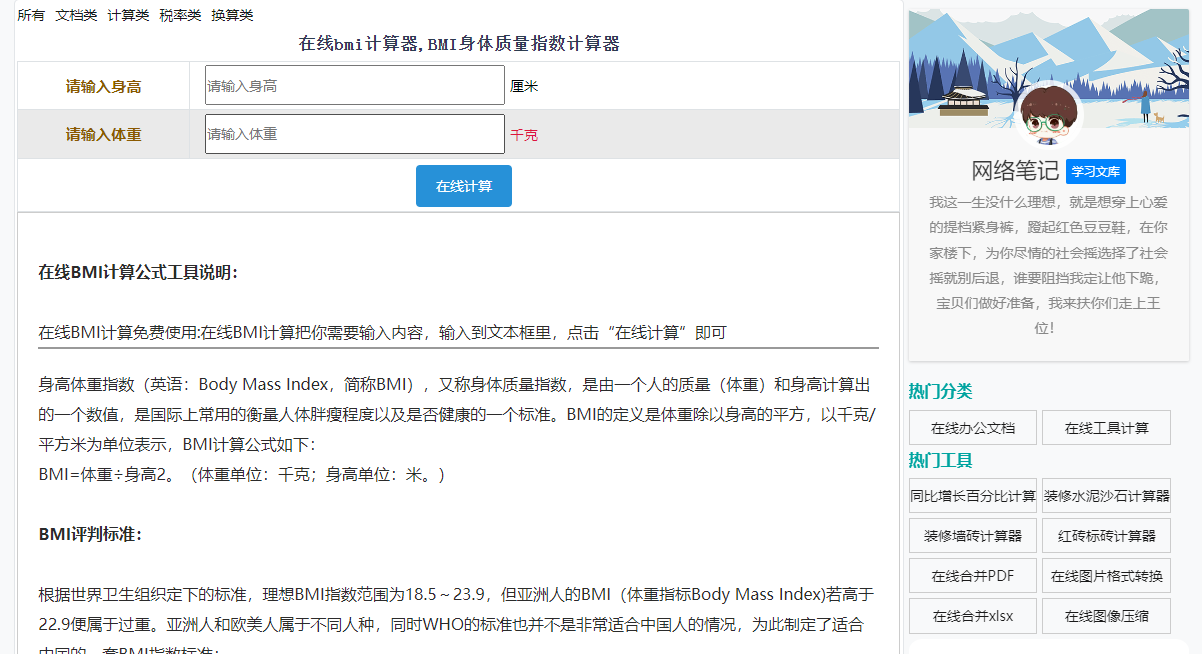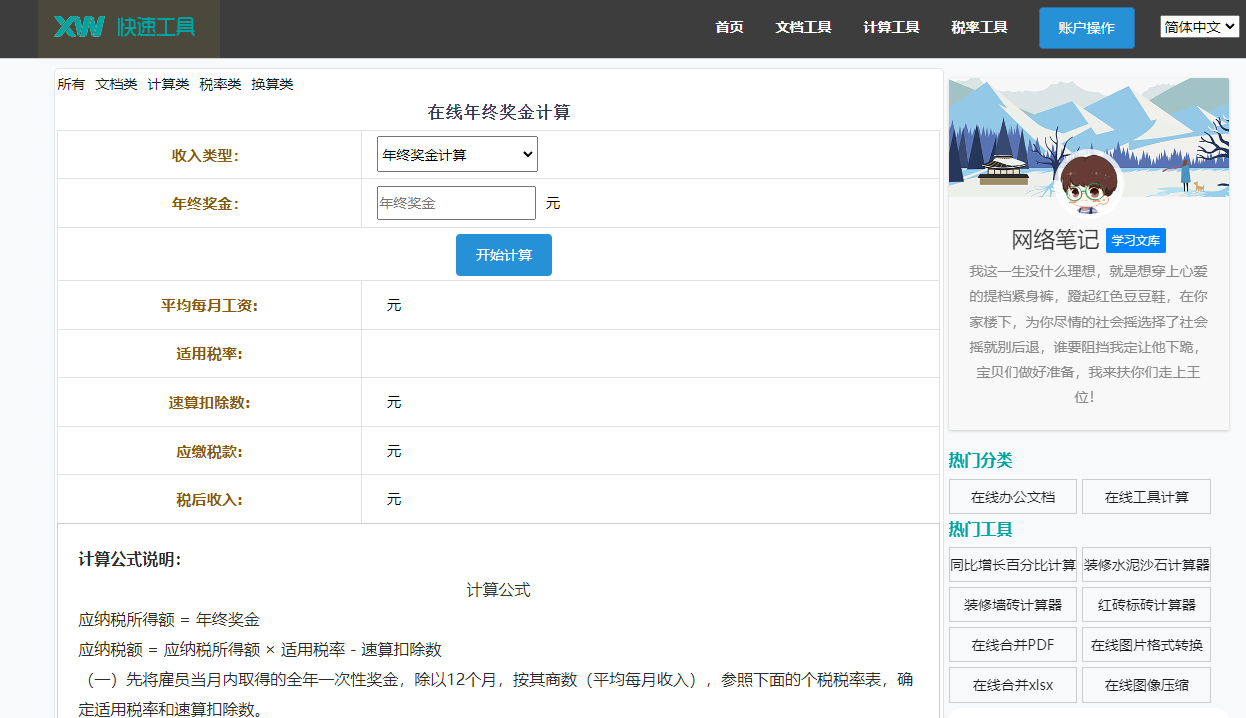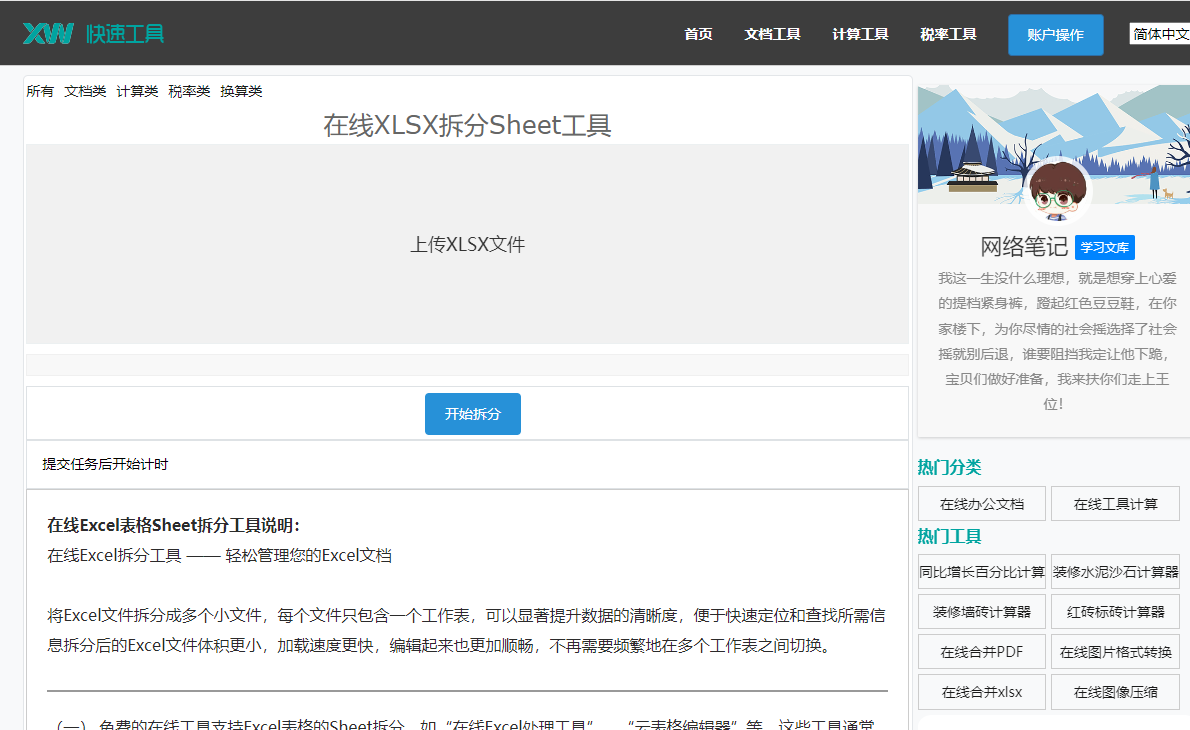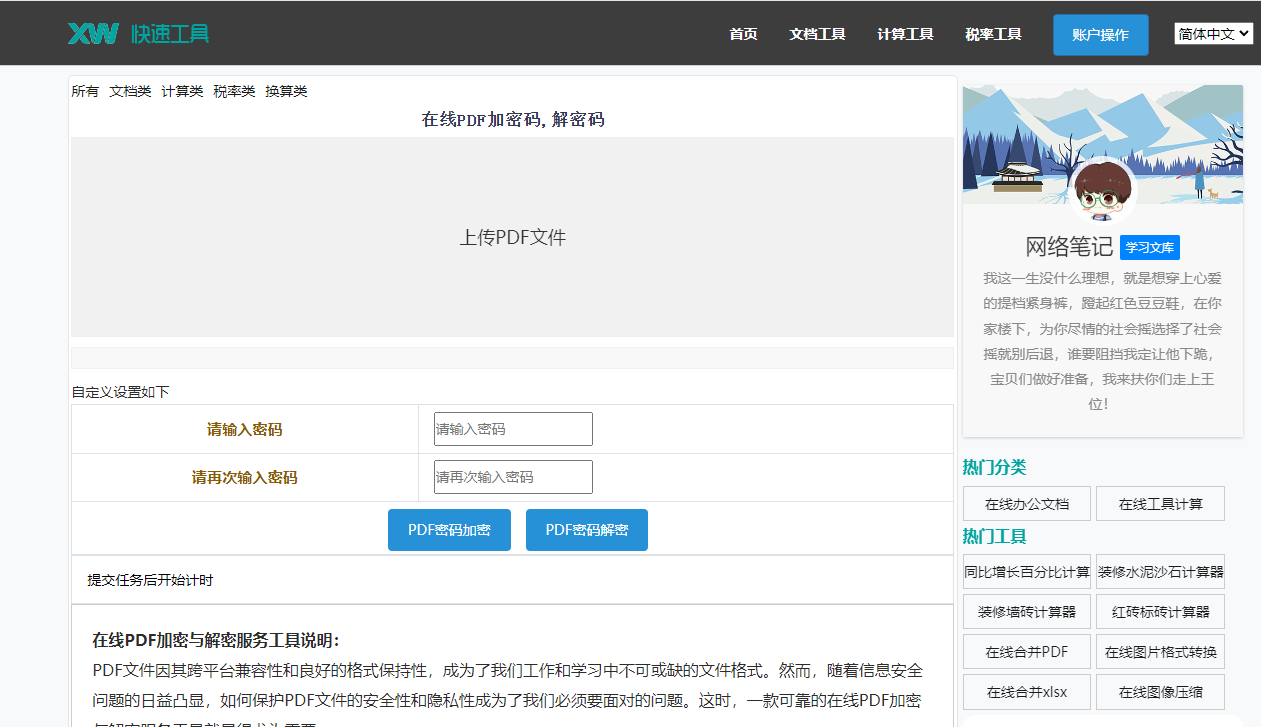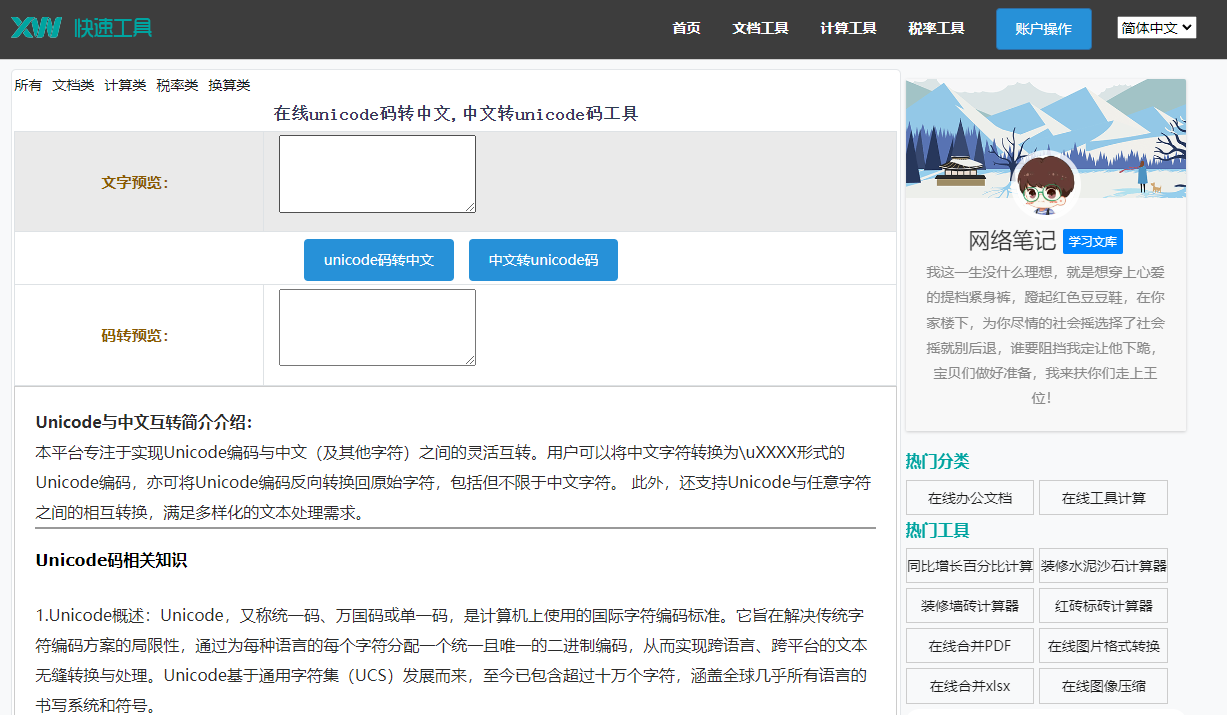最佳答案1. 打开Word文档并插入图片打开Word文档,点击“插入”选项卡,然后选择“图片”命令,在弹出的对话框中,选择你想要插入的图片文件,点击“插入”即可。2. 选......

1. 打开Word文档并插入图片
打开Word文档,点击“插入”选项卡,然后选择“图片”命令,在弹出的对话框中,选择你想要插入的图片文件,点击“插入”即可。
2. 选择图片并进入图片格式
插入图片后,你可以在文档中看到插入的图片,点击图片,此时会出现一个“图片工具”选项卡,包括“格式”和“图片格式”两个子选项卡,点击“图片格式”选项卡,这样你就可以对图片进行格式调整了。
3. 调整图片像素
在“图片格式”选项卡中,找到“调整”组,点击“大小”按钮,这时会弹出一个下拉菜单,选择“大小和位置”。
在弹出的“大小和位置”对话框中,你可以看到“像素”选项,你可以直接输入你想要的像素值来调整图片大小,如果你想要保持图片的宽高比,可以勾选“锁定纵横比”复选框。
在线图片识别文字转Word在处理图片中的文字信息时,这款在线图片识别文字转Word工具能够为您提供极大的便利。它能够识别jpg、png等格式的图片中的文字,并将其完美转换为Word文档。无论是学习还是工作,都能从中受益。点击这里开始转换:在线图片识别文字转Word。
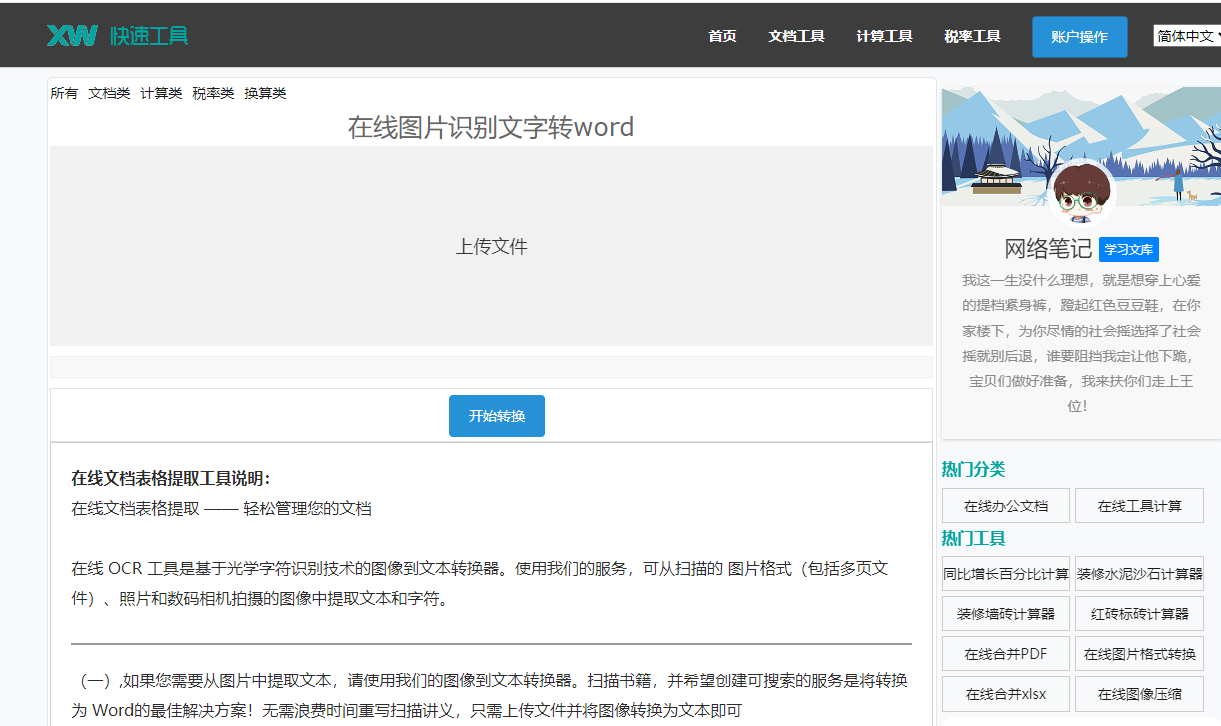
4. 保存调整后的图片
调整完图片像素后,点击“确定”按钮,图片会按照你设置的像素值进行缩放,如果需要,你还可以进一步调整图片的布局和格式。
5. 提高图片质量(可选)
如果你在调整图片像素后发现图片质量有所下降,可以尝试以下方法来提高图片质量:
- 使用图片编辑软件(如Photoshop)打开图片,进行适当的编辑和优化。
- 在Word中,尝试调整图片的分辨率,而不是直接调整像素,分辨率通常以DPI(每英寸点数)为单位,较高的分辨率通常意味着更好的图片质量。
相关问答
1. 为什么我调整图片像素后,图片质量变差了?
解答: 这可能是因为你直接在Word中调整像素值,而没有考虑到图片原始质量,Word的图片编辑功能有限,可能无法很好地处理高像素图片的缩放,在这种情况下,建议使用专业的图片编辑软件来调整图片。
2. 我可以在Word中调整图片分辨率吗?
解答: 是的,你可以通过“大小和位置”对话框中的“分辨率”选项来调整图片的分辨率,分辨率通常以DPI为单位,增加分辨率可以提高图片质量,但也会增加文件大小。
3. 如何在Word中批量调整图片像素?
解答: 如果你需要批量调整文档中所有图片的像素,可以先将所有图片选中,然后使用上述方法逐个调整,对于大量的图片,可能需要编写宏或使用其他自动化工具来批量处理。
4. 调整图片像素后,如何保存为不同格式?
解答: 调整图片像素后,你可以右键点击图片,选择“另存为”,然后选择你想要的图片格式(如JPEG、PNG等)进行保存。
5. 调整图片像素后,如何重新调整大小?
解答: 如果你想要重新调整图片大小,可以再次进入“大小和位置”对话框,修改像素值或分辨率,然后点击“确定”按钮,这将覆盖之前的大小调整。
通过以上步骤和技巧,你可以在Word中轻松调整图片像素,并根据需要优化图片质量,希望这些信息能帮助你更好地处理Word文档中的图片。