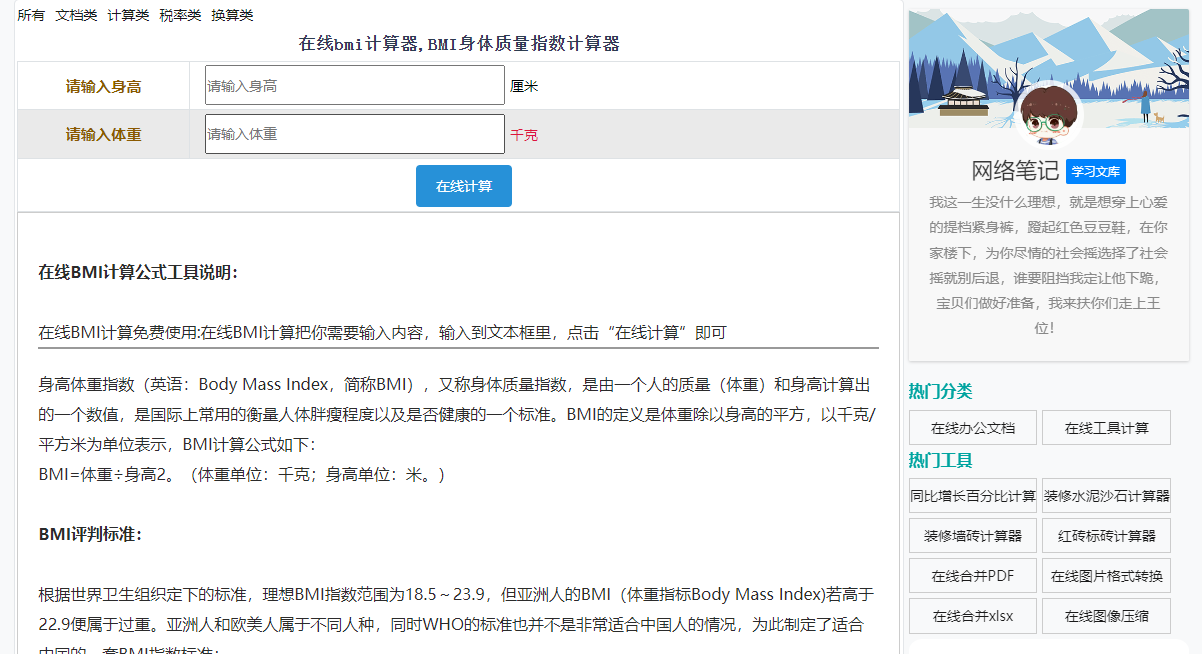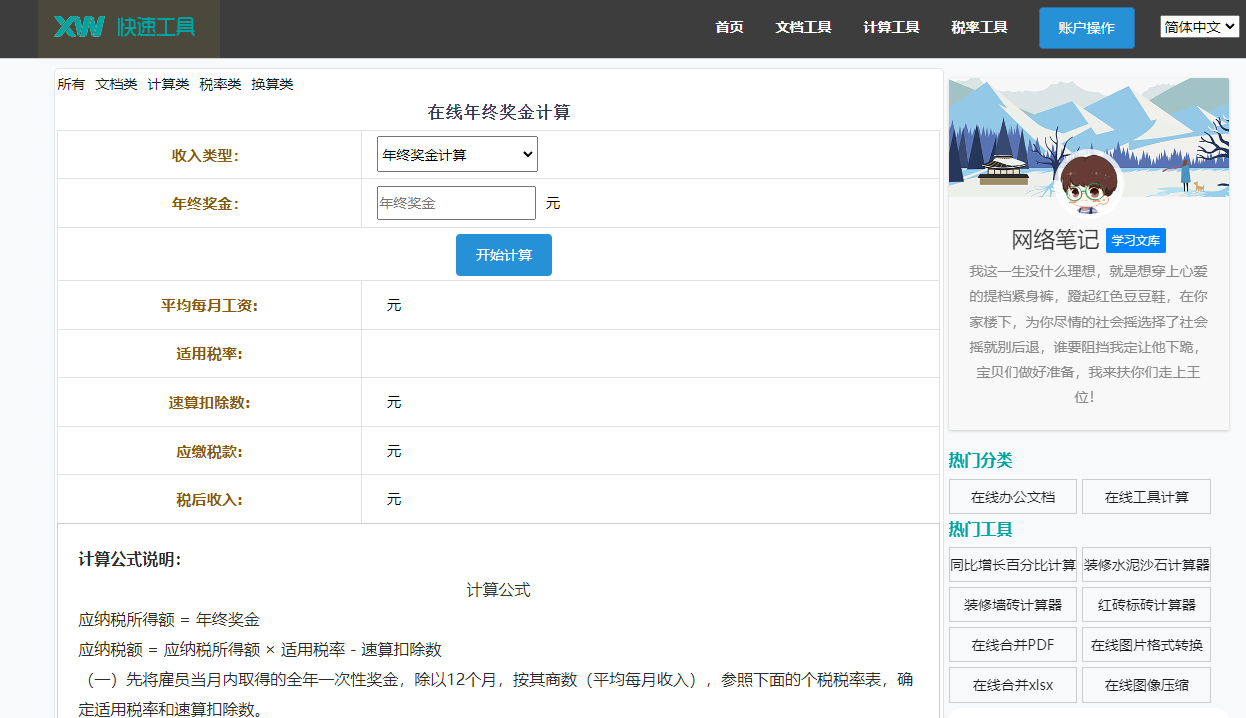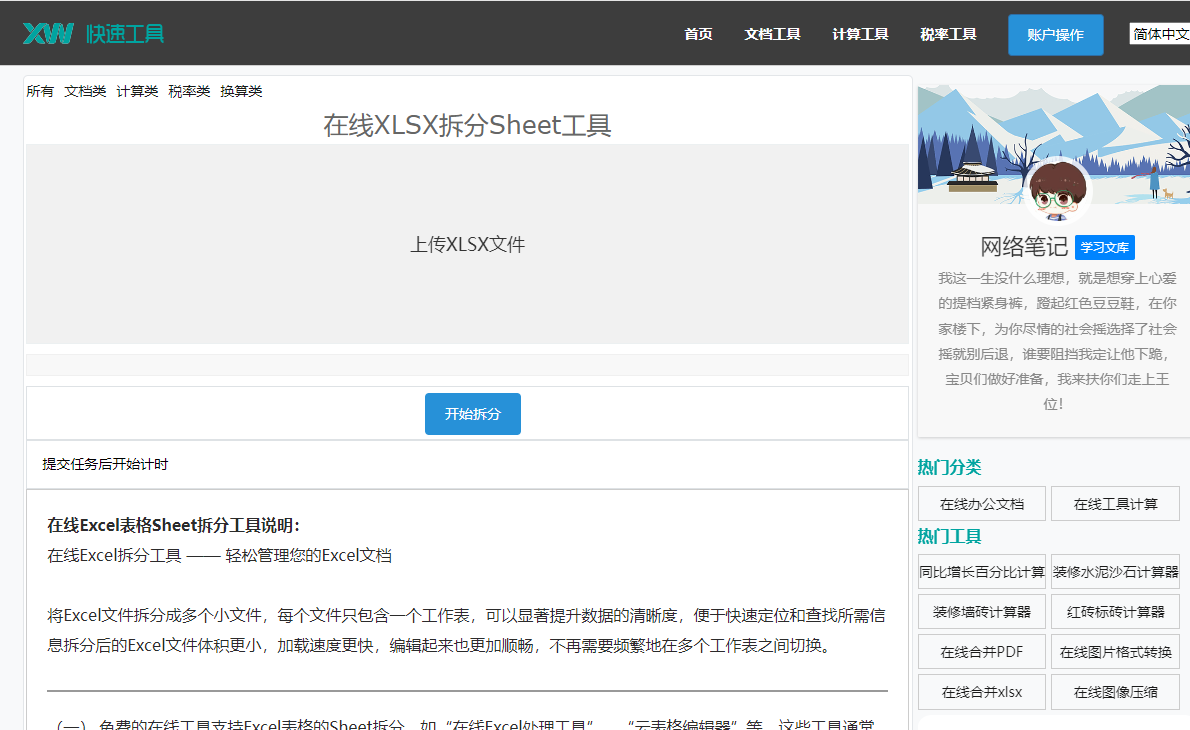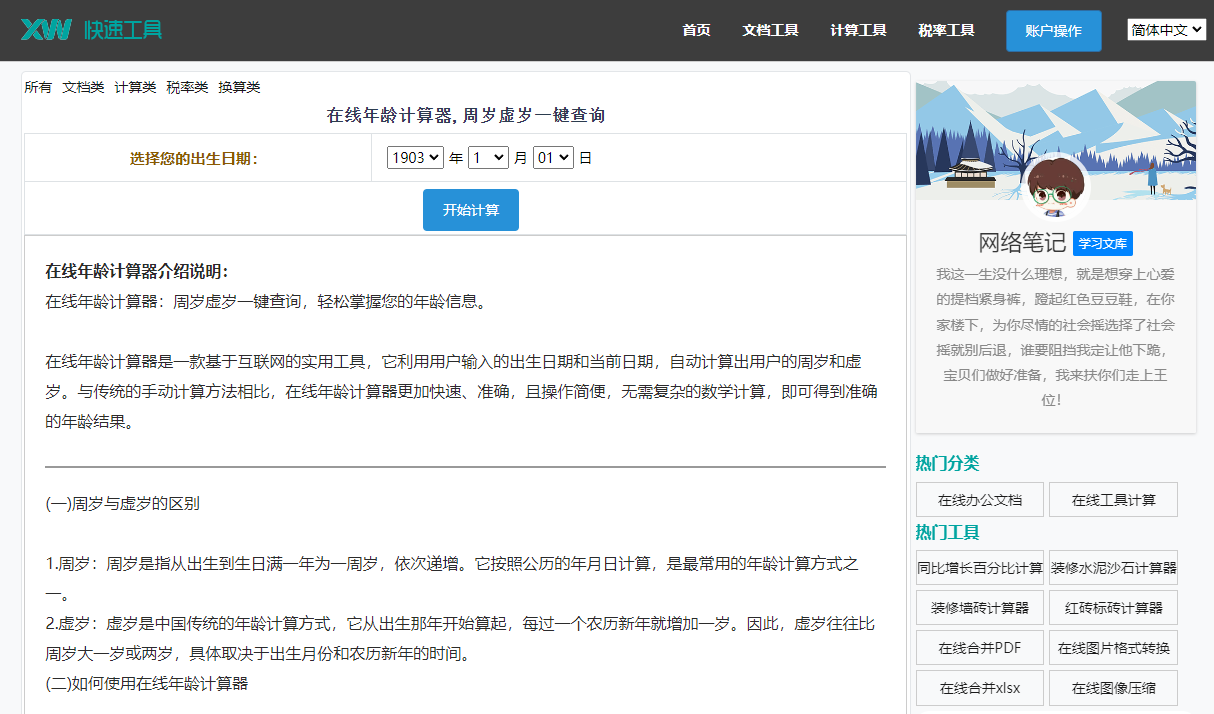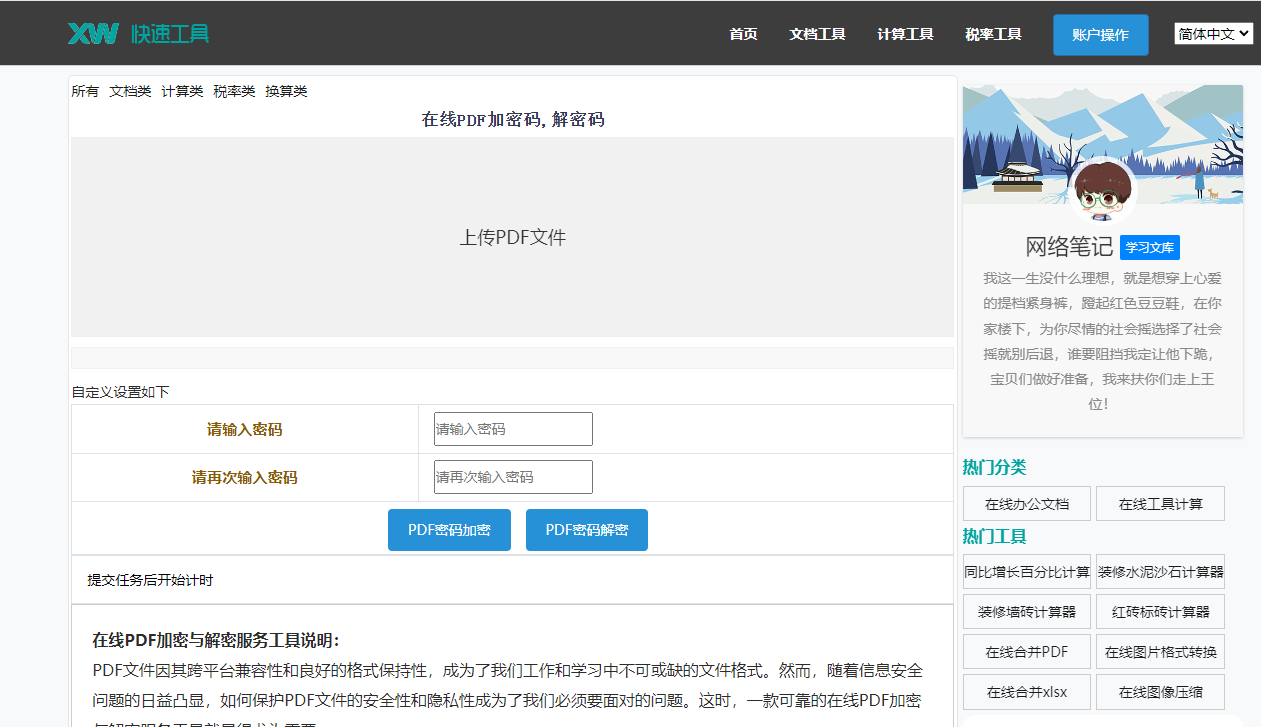最佳答案1、使用“页面设置”功能(1)打开Word文档,找到“页面布局”选项卡。(2)点击“页面设置”组中的“页面设置”按钮。(3)在弹出的“页面设置”对话框中,切换到“纸张大小”选项卡。(4)在“宽度”框中输入所需的宽度值,21厘米”。营业税计算器对于需要计算营业税的用户来说,这款在线营业税计算器是一个非......
1、使用“页面设置”功能
(1)打开Word文档,找到“页面布局”选项卡。
(2)点击“页面设置”组中的“页面设置”按钮。
(3)在弹出的“页面设置”对话框中,切换到“纸张大小”选项卡。
(4)在“宽度”框中输入所需的宽度值,21厘米”。
营业税计算器对于需要计算营业税的用户来说,这款在线营业税计算器是一个非常实用的工具。它能够帮助您快速准确地计算出应缴纳的营业税额,只需输入法定营业额和适用税率即可。无论是企业还是个人,都能从中受益。点击这里了解更多:营业税计算器。
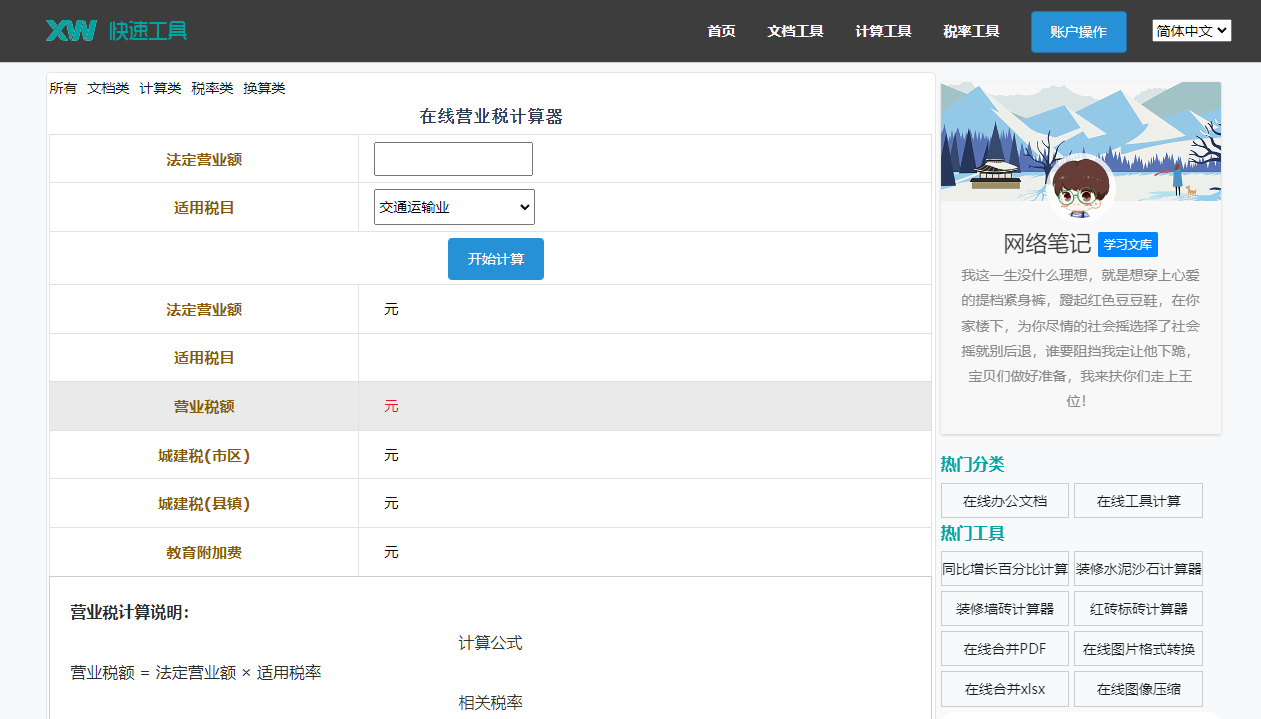
(5)点击“确定”按钮,即可完成个别页面的拉宽。
2、使用“布局”功能
(1)选中需要调整宽度的页面。
(2)在“页面布局”选项卡中,点击“布局”组中的“页面设置”按钮。
(3)在弹出的“页面设置”对话框中,切换到“页面”选项卡。
(4)在“宽度”框中输入所需的宽度值。
(5)点击“确定”按钮,即可完成个别页面的拉宽。
3、使用“边距”功能
(1)选中需要调整宽度的页面。
(2)在“页面布局”选项卡中,点击“页面设置”组中的“页边距”按钮。
(3)在弹出的下拉菜单中选择所需的页边距类型。
(4)在“页边距”对话框中,调整“页边距”值,使页面宽度变大。
(5)点击“确定”按钮,即可完成个别页面的拉宽。

1、在调整页面宽度时,注意保持文档的整体排版美观。
2、在调整页面宽度后,可以适当调整文字的字号和行间距,使页面更加协调。
3、如果文档中存在表格或图片,调整页面宽度时要注意表格或图片的布局是否受到影响。
1、如何快速调整多个页面的宽度?
回答:选中所有需要调整宽度的页面,然后使用“页面设置”或“布局”功能进行统一调整。
2、调整页面宽度后,文档内容是否会发生错位?
回答:一般情况下,调整页面宽度不会导致文档内容错位,但为了保险起见,建议在调整页面宽度后,检查文档内容的对齐情况。
3、如何将页面宽度调整回原始大小?
回答:在“页面设置”对话框中,将“宽度”框中的值恢复为原始值,然后点击“确定”按钮即可。
4、调整页面宽度时,如何保持文档的页眉和页脚?
回答:在“页面设置”对话框中,切换到“版式”选项卡,勾选“页眉和页脚”选项,确保调整页面宽度时,页眉和页脚不会被破坏。
5、如何同时调整文档中所有页面的宽度?
回答:选中整个文档,然后使用“页面设置”或“布局”功能进行统一调整。
通过以上步骤和技巧,相信您已经掌握了在Word中拉宽个别页面的方法,在实际操作过程中,还需根据文档的具体情况进行调整,以达到最佳的排版效果。