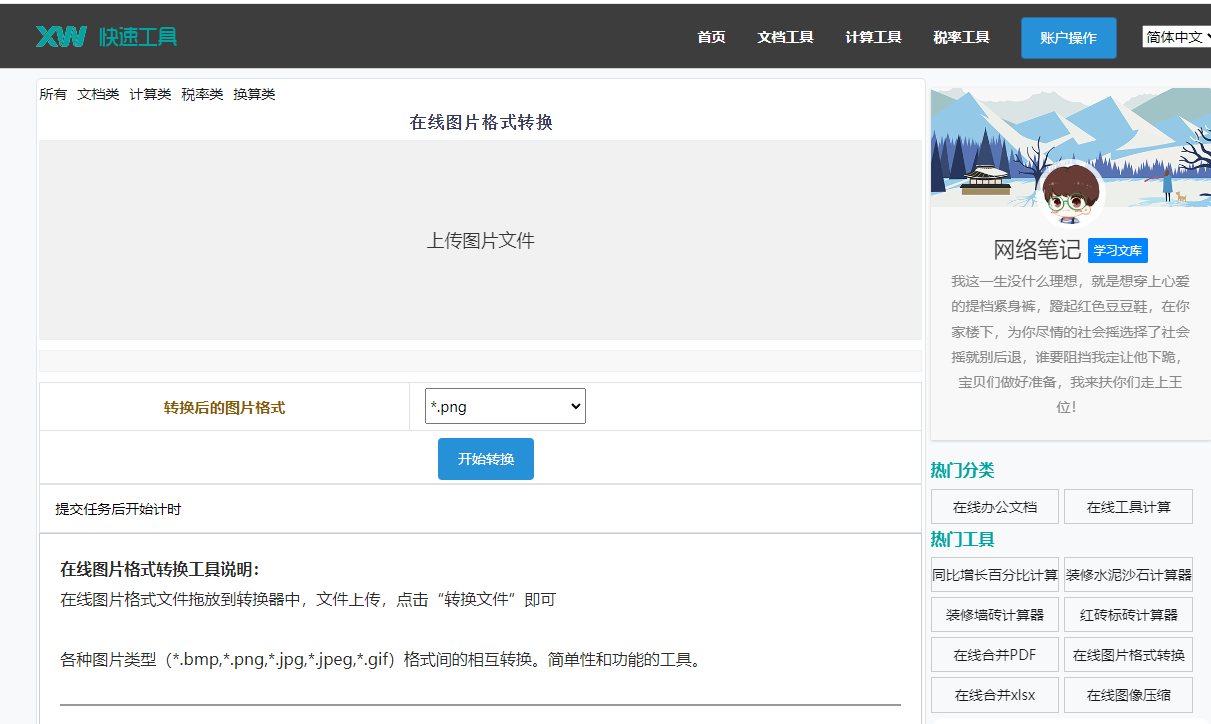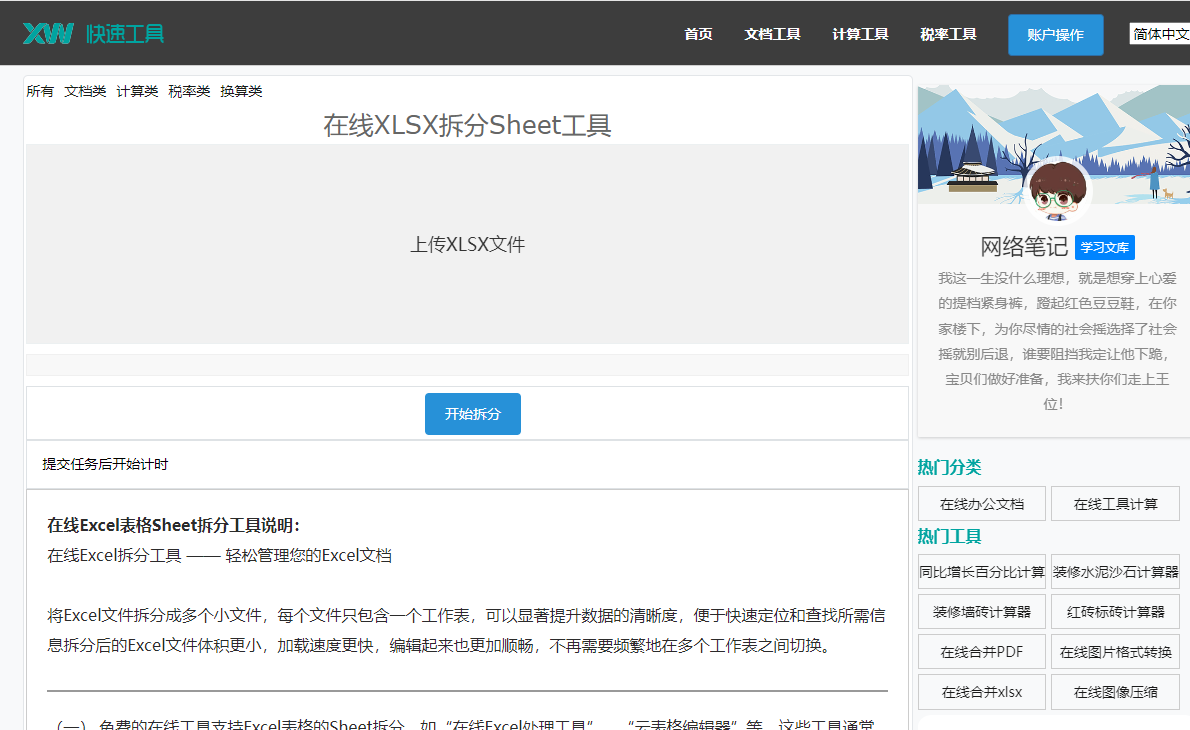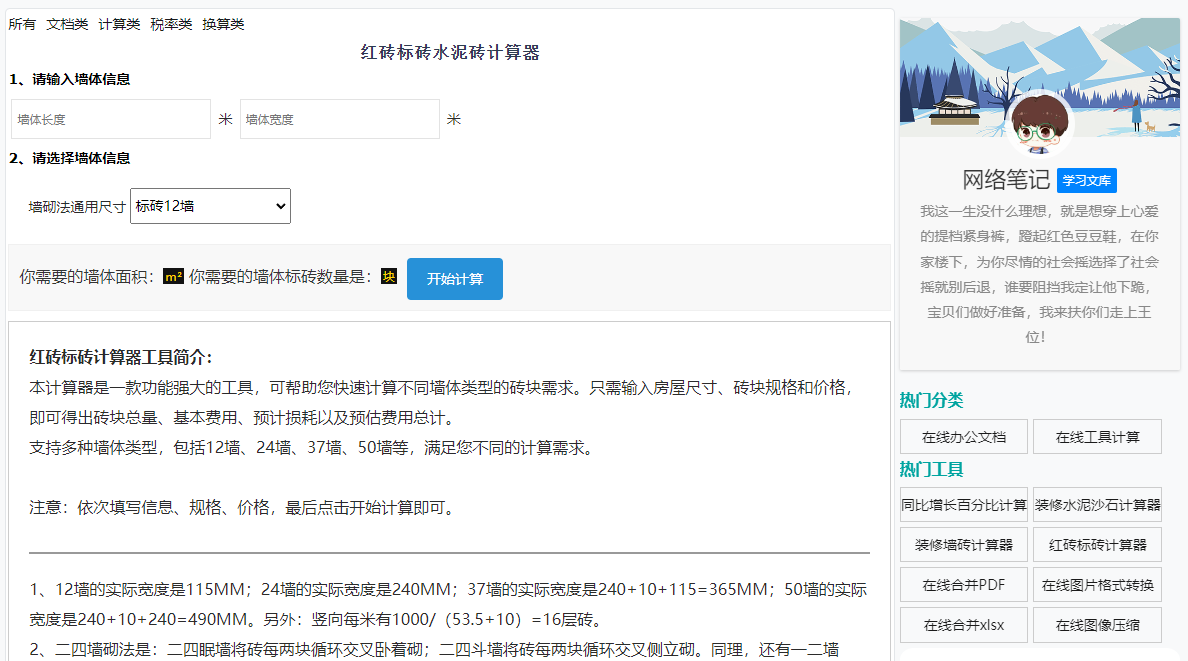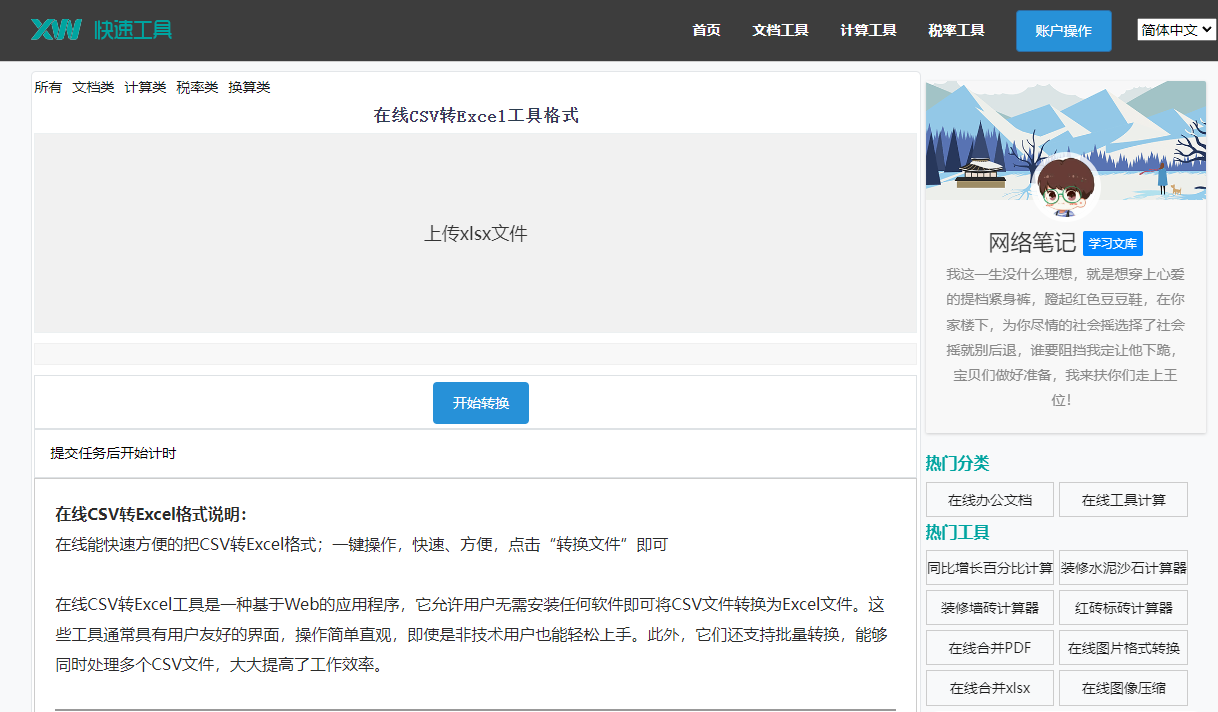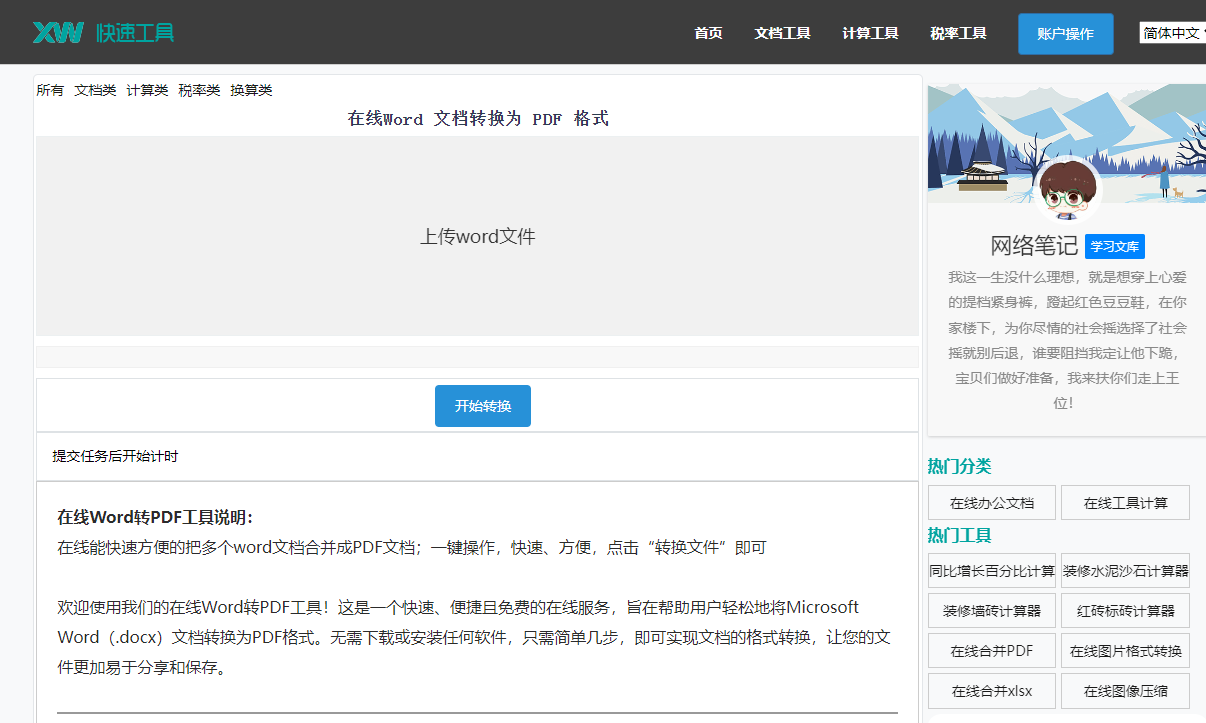最佳答案1、打开Word文档,点击“布局”选项卡。2、在“页面设置”组中,找到“页面设置”按钮,点击展开下拉菜单。3、在下拉菜单中选择“纸张大小”,根据需要设置纸张大小。图片转PDF工具这款在线工具支持将各种图片类型格式转换成PDF文件。无论您需要将多张图片合并成一个PDF文档,还是需要将图片转换成PDF以......
1、打开Word文档,点击“布局”选项卡。
2、在“页面设置”组中,找到“页面设置”按钮,点击展开下拉菜单。
3、在下拉菜单中选择“纸张大小”,根据需要设置纸张大小。
图片转PDF工具这款在线工具支持将各种图片类型格式转换成PDF文件。无论您需要将多张图片合并成一个PDF文档,还是需要将图片转换成PDF以便进行打印或分享,这款工具都能满足您的需求。点击这里体验:图片转PDF工具。
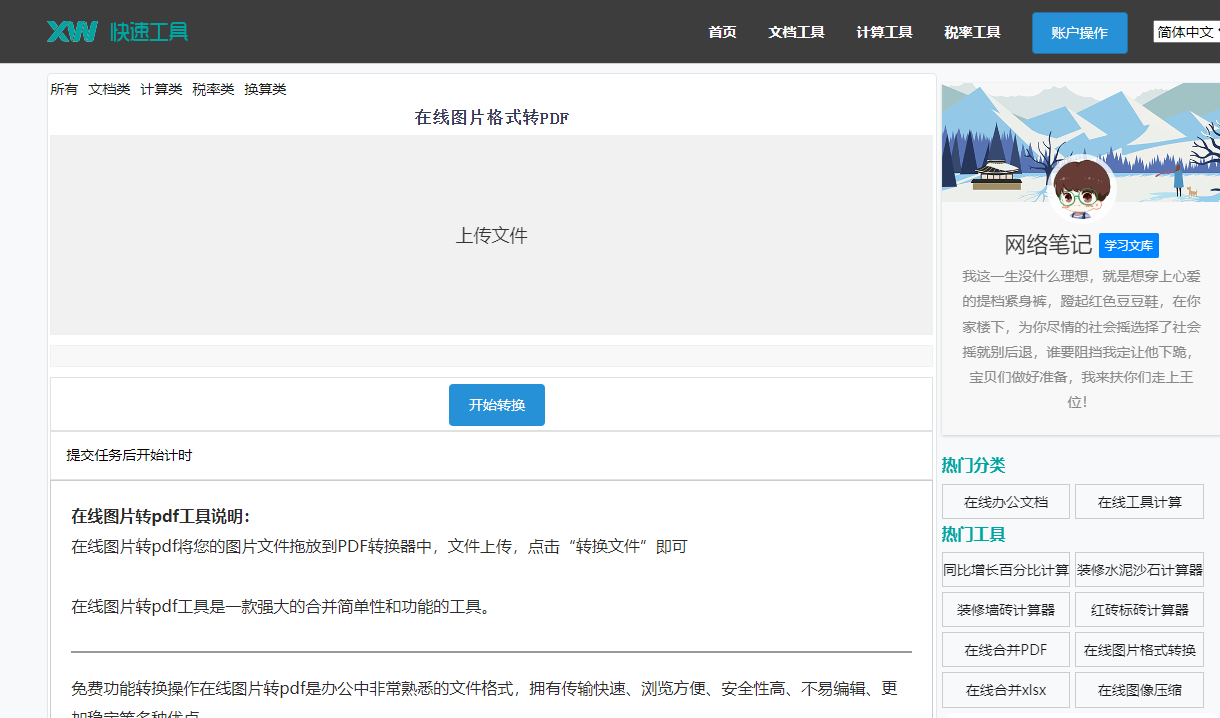
4、点击“页边距”按钮,选择合适的页边距。
5、点击“页面布局”选项卡,在“页面设置”组中,找到“页面颜色”按钮,选择“页面颜色”。
6、在弹出的“页面颜色”对话框中,选择“填充效果”,点击“纹理”选项卡。
7、在“纹理”选项卡中,选择合适的纹理,点击“确定”。
8、返回“页面颜色”对话框,点击“确定”。
9、在“页面布局”选项卡中,找到“段落”按钮,点击展开下拉菜单。
10、在下拉菜单中选择“段落设置”,在弹出的对话框中,设置段落间距、行间距等。
11、点击“对齐方式”下拉菜单,选择“两端对齐”。
12、在“项目符号和编号”组中,找到“编号”按钮,点击展开下拉菜单。
13、在下拉菜单中选择“定义新编号格式”,在弹出的对话框中,设置编号样式。
14、点击“编号”按钮,选择“编号”,在弹出的“编号和项目符号”对话框中,设置编号样式。
15、点击“确定”,完成打分框格的设置。
1、使用表格:在Word中,可以使用表格功能创建打分框格,通过调整表格的行列数和单元格大小,可以满足不同的排版需求。
2、利用自动套用格式:Word提供了丰富的自动套用格式,可以快速创建美观的打分框格。
3、使用模板:Word自带的模板中,有很多包含打分框格的模板,可以直接套用。
4、设置边框和底纹:为打分框格设置边框和底纹,可以使文档更加醒目。
1、如何调整Word中打分框格的行间距?
在设置打分框格时,可以按照以下步骤调整行间距:
1. 选中需要调整行间距的打分框格。
2. 点击“开始”选项卡,在“段落”组中,找到“行距”下拉菜单。
3. 在下拉菜单中选择合适的行间距,如“1.5倍行距”或“固定值”。
4. 设置完成后,点击“确定”。
2、如何设置Word中打分框格的边框样式?
设置打分框格边框样式的步骤如下:
1. 选中需要设置边框的打分框格。
2. 点击“开始”选项卡,在“段落”组中,找到“边框”按钮。
3. 在弹出的下拉菜单中选择“边框和底纹”。
4. 在弹出的“边框和底纹”对话框中,选择“边框”选项卡。
5. 在“设置”区域中选择边框样式,如“单实线”、“双实线”等。
6. 在“颜色”和“宽度”下拉菜单中选择合适的颜色和宽度。
7. 点击“确定”,完成边框样式的设置。
3、如何在Word中创建多个打分框格?
在Word中创建多个打分框格的方法如下:
1. 选中第一个打分框格。
2. 复制该打分框格,粘贴到文档中。
3. 重复步骤2,根据需要创建多个打分框格。
4. 对每个打分框格进行修改和调整,以满足排版需求。
通过以上教程,相信您已经学会了如何在Word中设置打分框格,在实际应用中,可以根据个人需求和文档特点,灵活运用这些技巧,祝您在文档排版中取得满意的效果!