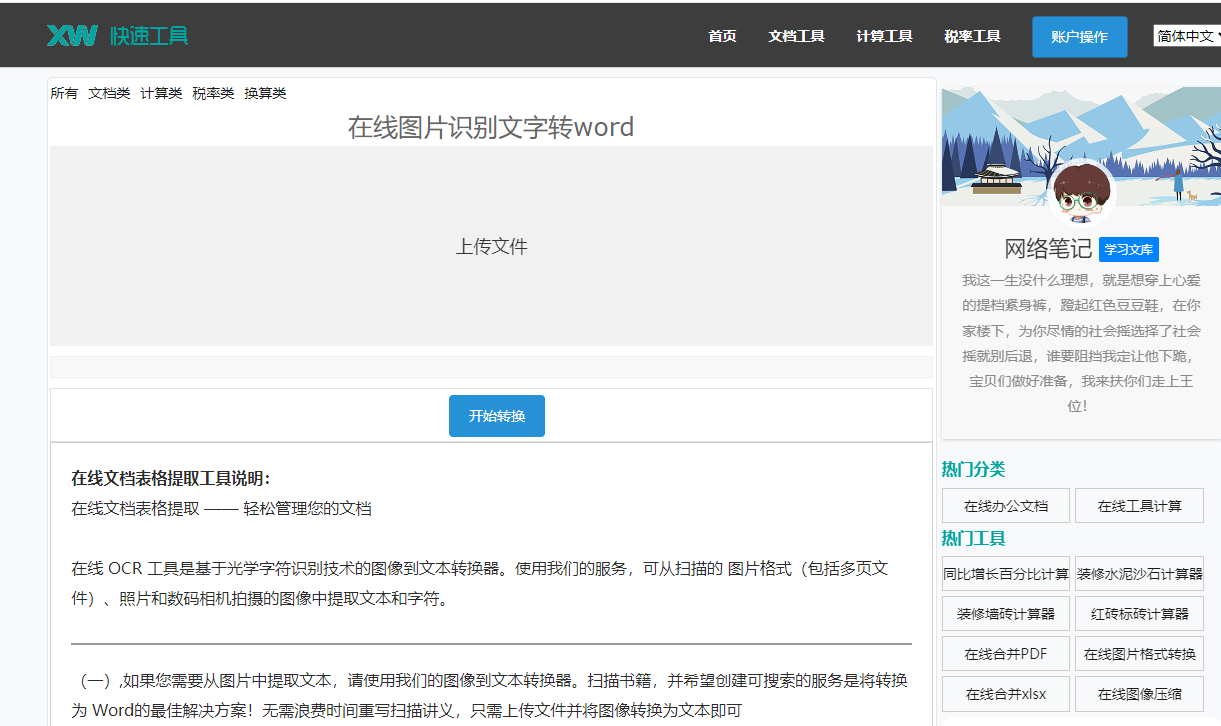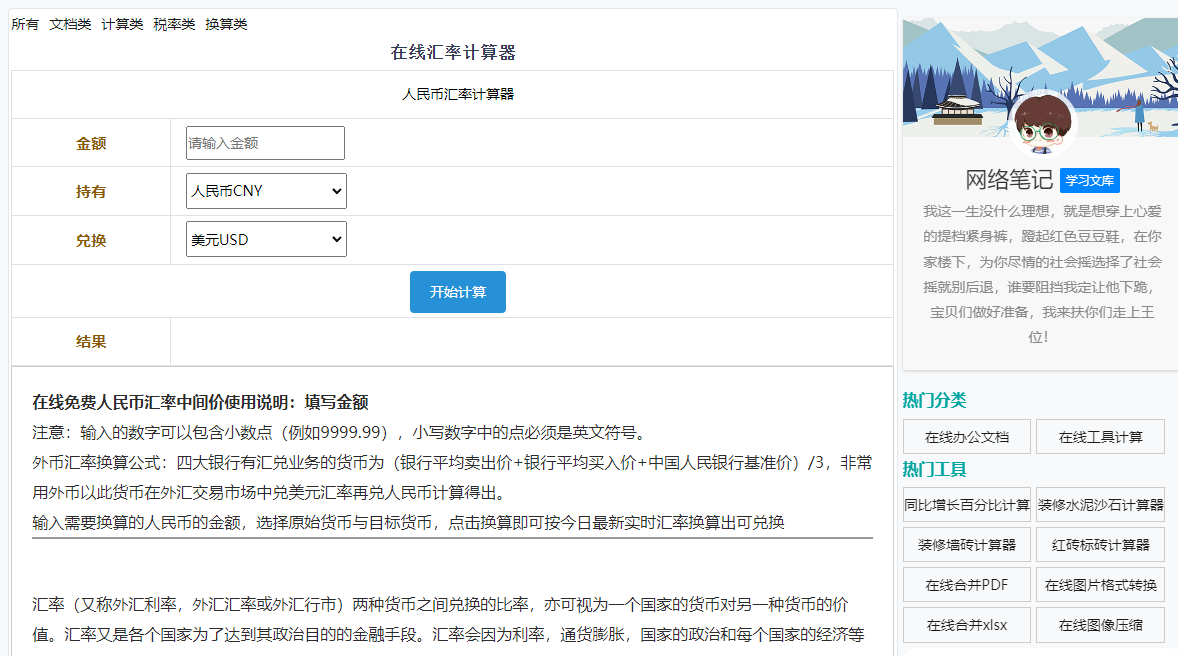最佳答案一、去除Word中数字下方的压线1. 使用快捷键Excel转CSV格式如果您需要将Excel文件转换为CSV格式,这款在线Excel转CSV工具能够快速实现。它支......

一、去除Word中数字下方的压线
1. 使用快捷键
Excel转CSV格式如果您需要将Excel文件转换为CSV格式,这款在线Excel转CSV工具能够快速实现。它支持一键操作,无需下载安装任何软件,即可将Excel文件转换为CSV格式。点击这里体验:Excel转CSV格式。
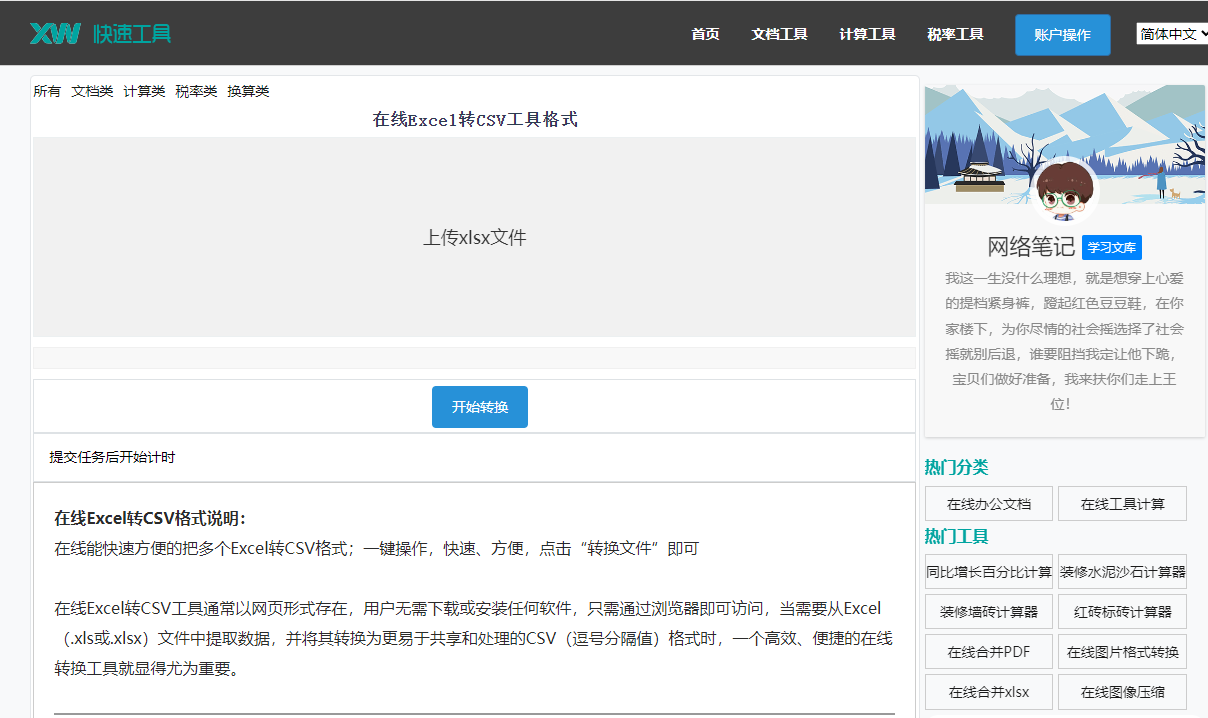
在Word文档中,按下“Ctrl+Shift+D”组合键,即可打开“字体”对话框。在“字体”对话框中,找到“效果”选项卡,取消勾选“下划线”复选框,点击“确定”即可去除数字下方的压线。
2. 使用鼠标右键
选中需要去除压线的数字,右键点击,在弹出的快捷菜单中选择“字体”,打开“字体”对话框。在“字体”对话框中,找到“效果”选项卡,取消勾选“下划线”复选框,点击“确定”即可。
二、修改格式以避免数字下方出现压线
1. 设置段落格式
在Word文档中,选中包含数字的段落,右键点击,在弹出的快捷菜单中选择“段落”,打开“段落”对话框。在“缩进和间距”选项卡中,找到“特殊格式”下拉菜单,选择“无”,点击“确定”即可。
2. 设置样式
在Word文档中,选中包含数字的段落,右键点击,在弹出的快捷菜单中选择“样式”,打开“样式”对话框。在“样式”对话框中,找到需要修改的样式,点击“修改”,打开“修改样式”对话框。在“格式”选项卡中,找到“字体”选项,取消勾选“下划线”复选框,点击“确定”即可。
三、相关问答
1. 问:去除Word中数字下方的压线后,其他文字也会失去下划线吗?
答:不会。去除数字下方的压线只会影响选中的数字,其他文字的下划线不会受到影响。
2. 问:如何快速将Word文档中所有数字下方的压线去除?
答:可以使用“查找和替换”功能。在“查找和替换”对话框中,切换到“替换”选项卡,在“查找内容”框中输入“[0-9]_”,在“替换为”框中不输入任何内容,点击“全部替换”即可。
3. 问:如何设置Word文档中所有数字的格式,使其不出现下划线?
答:可以创建一个新的样式,并将该样式应用于所有数字。在“样式”对话框中,点击“新建”按钮,输入样式名称,选择“格式”为“段落”,然后按照上述方法设置格式,最后点击“确定”即可。
通过以上方法,我们可以轻松去除Word中数字下方的压线,并修改格式以避免此类问题再次发生。希望本文对您有所帮助。