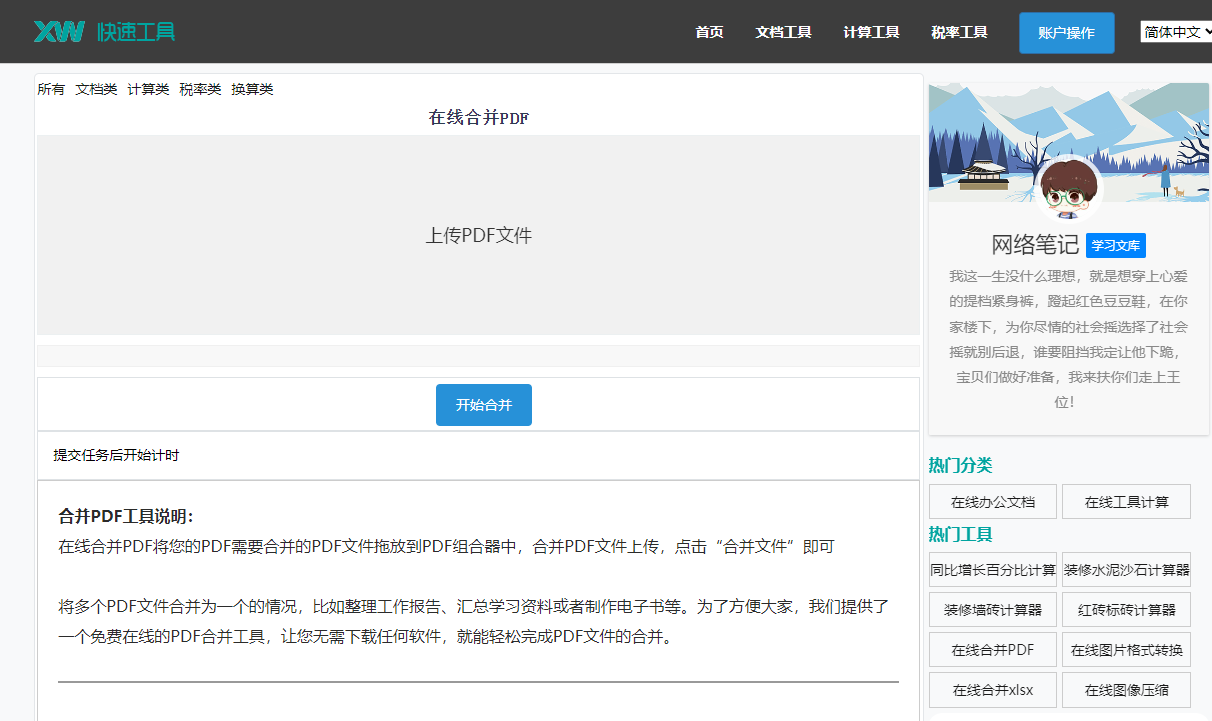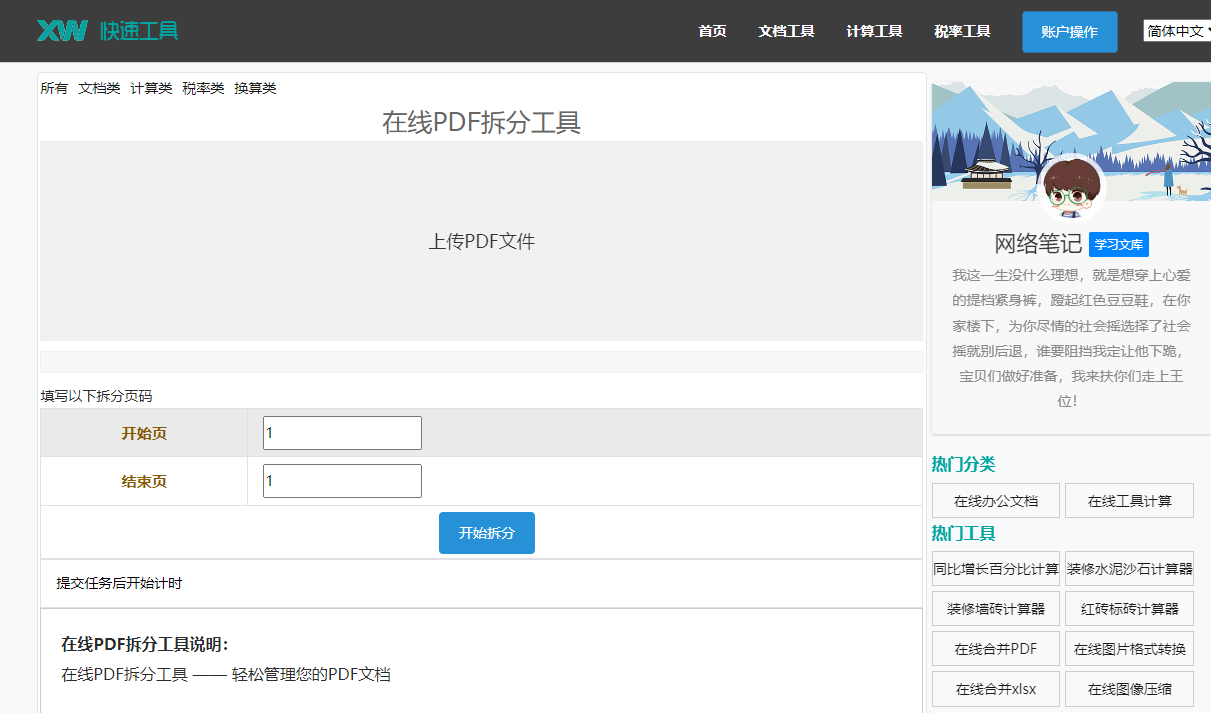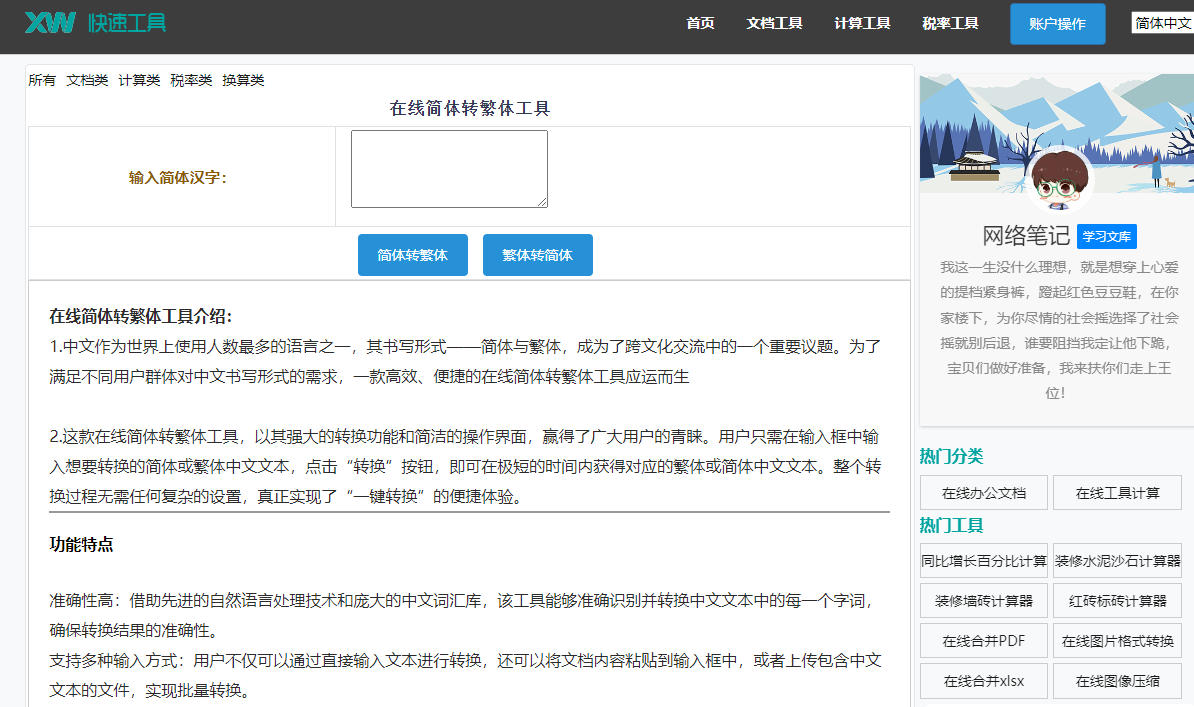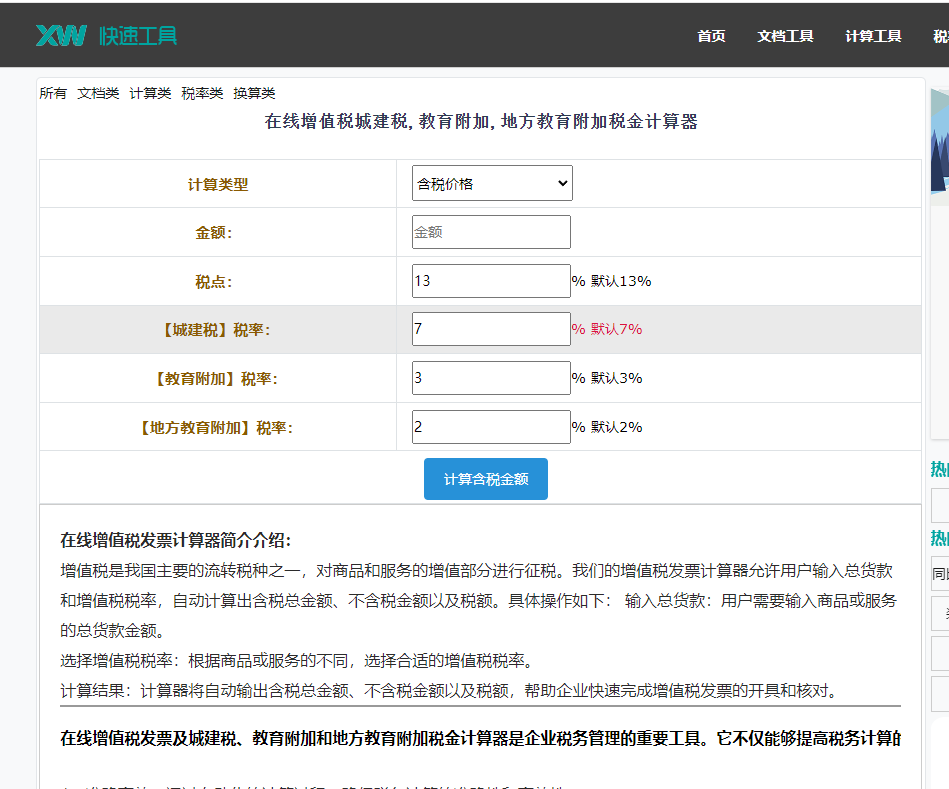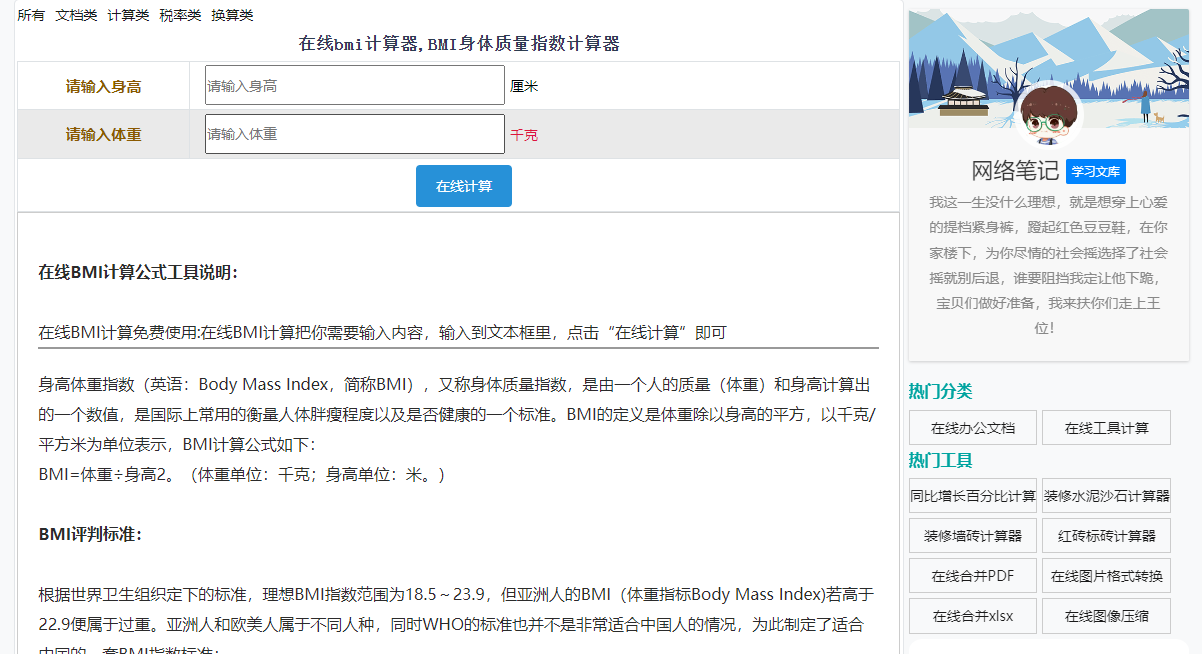最佳答案在Word文档中,图片的对齐方式对于文档的整体美观和可读性至关重要。正确的对齐方式可以让图片更加和谐地融入文本,提高文档的专业性。本文将详细介绍在Word中如何对齐图片,以及常见的对齐方式。一、Word中图片对齐的方法1. 使用“布局”工具栏在Word中,选中需要调整对齐方式的图片,点击“布局”工具......
在Word文档中,图片的对齐方式对于文档的整体美观和可读性至关重要。正确的对齐方式可以让图片更加和谐地融入文本,提高文档的专业性。本文将详细介绍在Word中如何对齐图片,以及常见的对齐方式。
一、Word中图片对齐的方法
1. 使用“布局”工具栏
在Word中,选中需要调整对齐方式的图片,点击“布局”工具栏,可以看到“对齐方式”选项。在这里,你可以选择以下几种对齐方式:
(1)左对齐:图片与文本框的左侧对齐。
(2)居中对齐:图片与文本框的中心对齐。
(3)右对齐:图片与文本框的右侧对齐。
(4)两端对齐:图片与文本框的左右两侧对齐。
2. 使用“对齐按钮”
在Word中,选中需要调整对齐方式的图片,在图片上方会出现一个“对齐按钮”。点击该按钮,可以看到以下几种对齐方式:
(1)左对齐:图片与文本框的左侧对齐。
(2)居中对齐:图片与文本框的中心对齐。
(3)右对齐:图片与文本框的右侧对齐。
(4)分散对齐:图片在文本框中均匀分布。
3. 使用“文本框”功能
在Word中,选中需要调整对齐方式的图片,右键点击“设置图片格式”。在弹出的菜单中,选择“文本框”,然后选择“对齐方式”。在这里,你可以选择以下几种对齐方式:
(1)左对齐:图片与文本框的左侧对齐。
(2)居中对齐:图片与文本框的中心对齐。
(3)右对齐:图片与文本框的右侧对齐。
(4)分散对齐:图片在文本框中均匀分布。
二、Word中图片对齐方式详解
1. 左对齐
左对齐是最常见的对齐方式,适用于将图片放置在文本框的左侧。这种方式可以让图片与文本框的左侧边缘对齐,使文本围绕图片排列。
2. 居中对齐
居中对齐适用于将图片放置在文本框的中心位置。这种方式可以让图片在文本框中居中显示,使图片周围留有相等的空间。
3. 右对齐
右对齐适用于将图片放置在文本框的右侧。这种方式可以让图片与文本框的右侧边缘对齐,使文本围绕图片排列。
4. 两端对齐
两端对齐适用于将图片放置在文本框的左右两侧。这种方式可以让图片与文本框的左右两侧对齐,使文本均匀分布在图片两侧。
5. 分散对齐
分散对齐适用于将图片放置在文本框中,使图片在文本框中均匀分布。这种方式可以让图片在文本框中占据相等的空间,适用于需要在文本框中放置多个图片的情况。
三、相关问答
1. 问:为什么我的图片对齐方式不生效?
答:请确保你已经选中了图片,并且点击了相应的对齐方式按钮或选项。
2. 问:如何取消图片的对齐方式?
答:选中图片,点击“布局”工具栏中的“对齐方式”选项,选择“无对齐”即可。
在线日期计算器这是一款在线日期计算器,能够计算两个日期相差的天数,帮助您更好地规划时间。无论您是进行日程安排还是项目管理,这款工具都能为您提供准确的时间计算。点击这里体验:在线日期计算器。
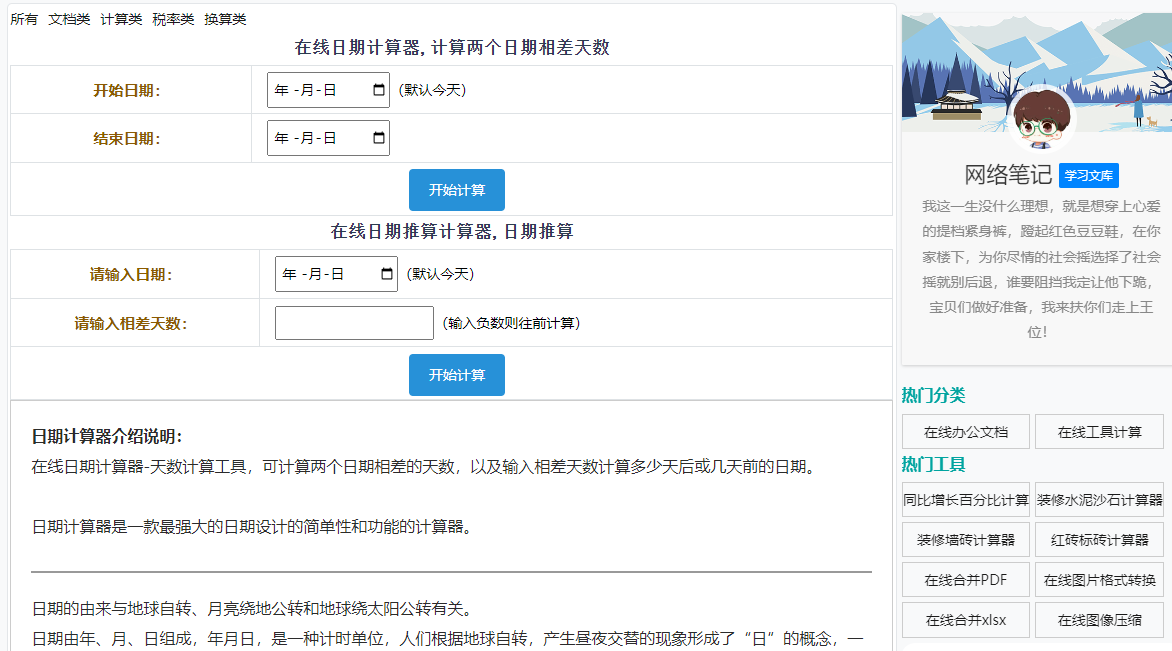
3. 问:如何让图片在Word文档中自动对齐?
答:在插入图片时,选择“嵌入型”布局,图片会自动与文本对齐。
4. 问:如何让图片在Word文档中垂直居中?
答:选中图片,右键点击“设置图片格式”,在弹出的菜单中选择“文本框”,然后选择“垂直居中”。
5. 问:如何让图片在Word文档中水平居中?
答:选中图片,右键点击“设置图片格式”,在弹出的菜单中选择“文本框”,然后选择“水平居中”。