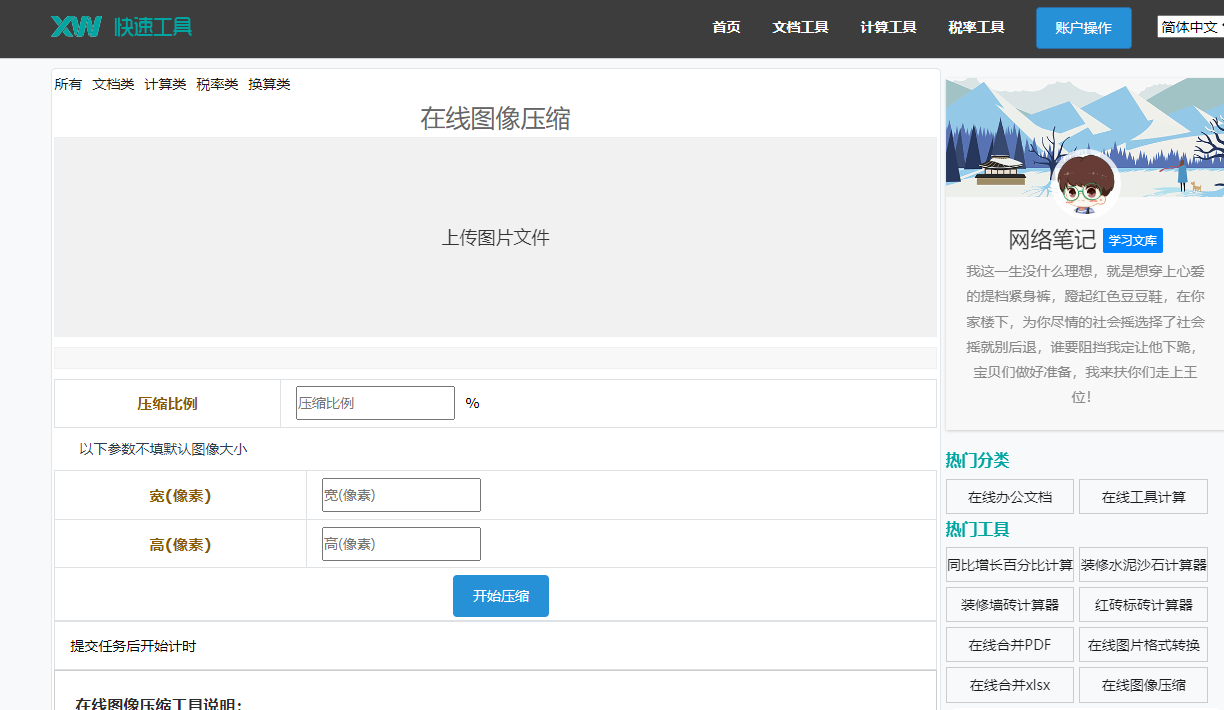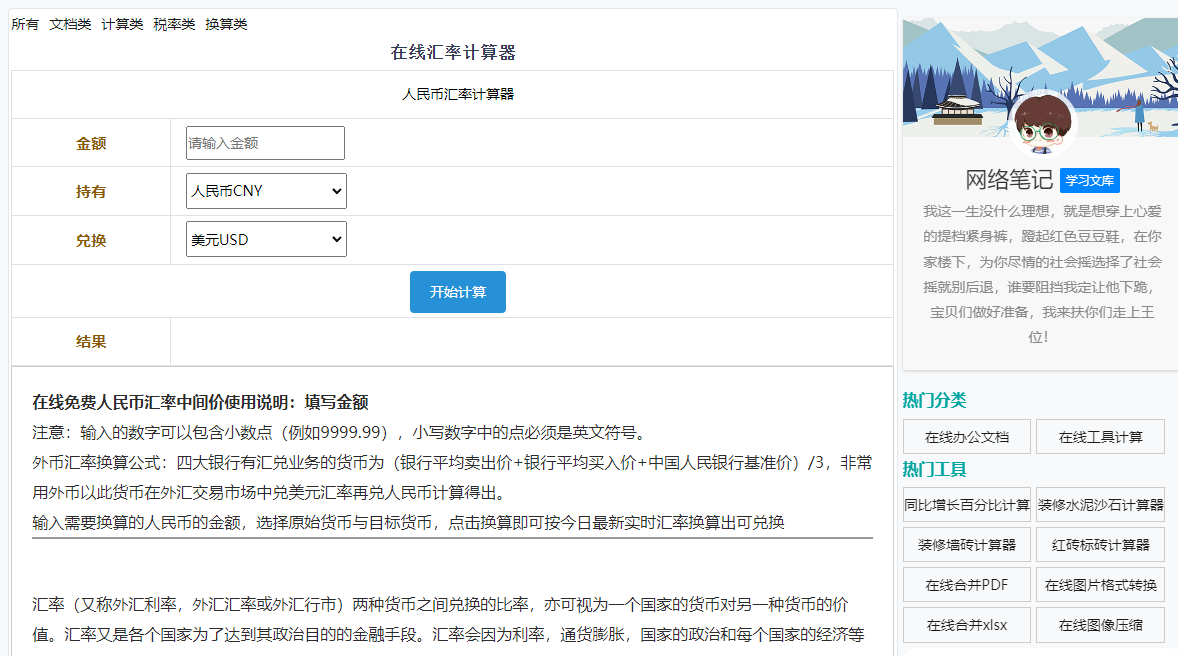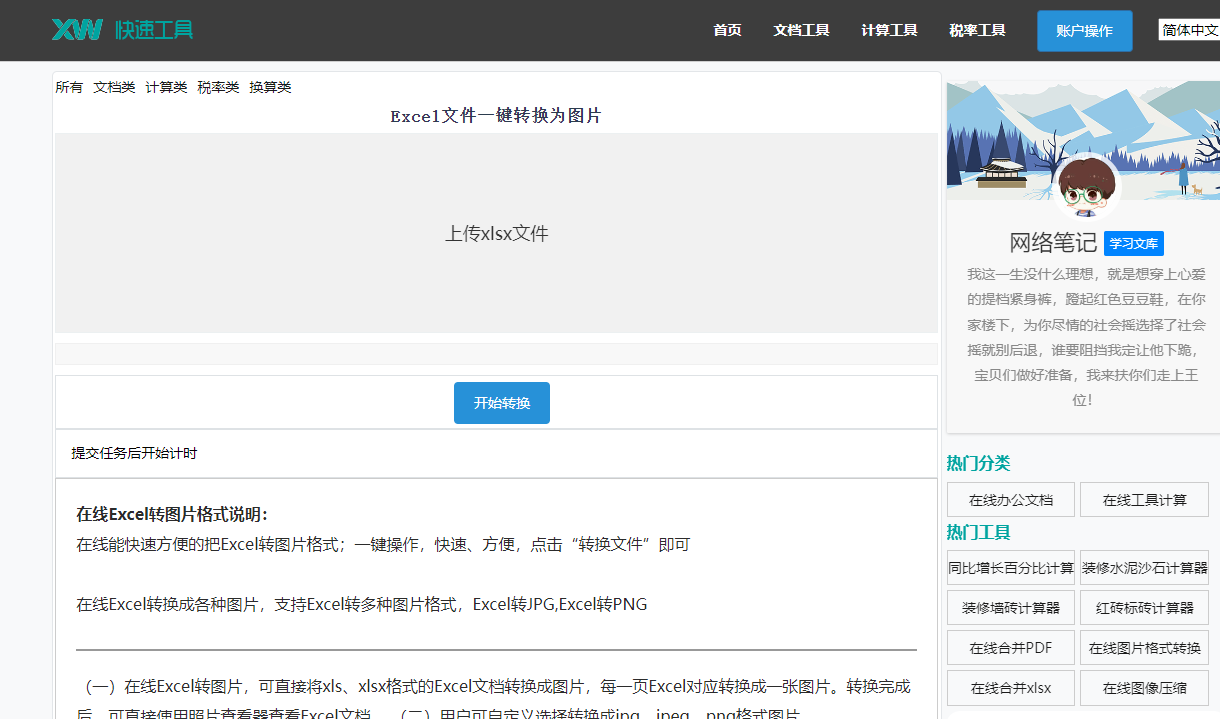最佳答案在文档编辑过程中,我们常常会遇到图片插入Word文档后发黑的情况。这不仅影响了文档的整体美观,还可能让人对图片内容产生误解。那么,图片为什么会发黑?又该如何操作才能避免这个问题呢?下面,我们就来详细探讨一下。一、图片发黑的原因1. 图片分辨率过低:当图片分辨率过低时,图片在插入Word文档后,会因为......
在文档编辑过程中,我们常常会遇到图片插入Word文档后发黑的情况。这不仅影响了文档的整体美观,还可能让人对图片内容产生误解。那么,图片为什么会发黑?又该如何操作才能避免这个问题呢?下面,我们就来详细探讨一下。
一、图片发黑的原因
1. 图片分辨率过低:当图片分辨率过低时,图片在插入Word文档后,会因为放大而出现模糊和发黑的现象。
在线多图片拼接工具这款在线多图片拼接工具是一款方便易用的网页应用,您可以将多张图片拼接成一张大图,方便进行分享或打印。它支持多种拼接方式,且可以自定义拼接后的图片大小和样式。点击这里体验:在线多图片拼接工具。

2. 图片格式不兼容:Word文档支持的图片格式有限,如果插入的图片格式不兼容,可能会导致图片在插入后发黑。
3. 图片色彩模式:图片色彩模式不匹配Word文档的色彩模式,也可能导致图片发黑。
4. 图片压缩过度:在图片编辑过程中,如果过度压缩图片,可能会导致图片质量下降,从而出现发黑现象。
二、图片发黑插入word的操作方法
1. 提高图片分辨率:在插入图片之前,先检查图片分辨率是否足够。如果分辨率过低,可以使用图片编辑软件(如Photoshop、美图秀秀等)对图片进行放大处理,提高分辨率。
2. 选择合适的图片格式:在插入图片时,选择Word文档支持的图片格式,如JPG、PNG、GIF等。避免使用Word不支持或不兼容的图片格式。
3. 调整图片色彩模式:在插入图片后,选中图片,点击“格式”选项卡,在“调整”组中找到“颜色”下拉菜单,选择与Word文档色彩模式匹配的色彩模式。
4. 调整图片亮度与对比度:选中图片,点击“格式”选项卡,在“调整”组中找到“亮度/对比度”按钮,根据实际情况调整亮度与对比度。
5. 调整图片大小:如果图片过大,可能导致文档排版出现问题。选中图片,点击“格式”选项卡,在“大小”组中调整图片大小。
三、相关问答
1. 为什么我的Word文档中的图片总是发黑?
回答:图片发黑可能是因为图片分辨率过低、图片格式不兼容、图片色彩模式不匹配、图片压缩过度等原因。建议您按照上述方法进行检查和调整。
2. 如何避免图片在Word文档中发黑?
回答:为了避免图片在Word文档中发黑,您可以在插入图片前提高图片分辨率、选择合适的图片格式、调整图片色彩模式、调整图片亮度与对比度、调整图片大小等。
3. Word文档中插入的图片如何保存为其他格式?
回答:选中图片,点击“格式”选项卡,在“导出为”组中找到“另存为图片”按钮,选择您需要的图片格式进行保存。
4. 如何批量处理Word文档中的图片问题?
回答:您可以使用Word的“查找和替换”功能,批量替换文档中的图片格式、调整图片大小等。
5. 如何查看Word文档中图片的分辨率?
回答:选中图片,点击“格式”选项卡,在“大小”组中查看图片的分辨率。
通过以上方法,相信您已经掌握了图片发黑插入word的操作技巧。在今后的文档编辑过程中,遇到类似问题时,可以轻松应对。