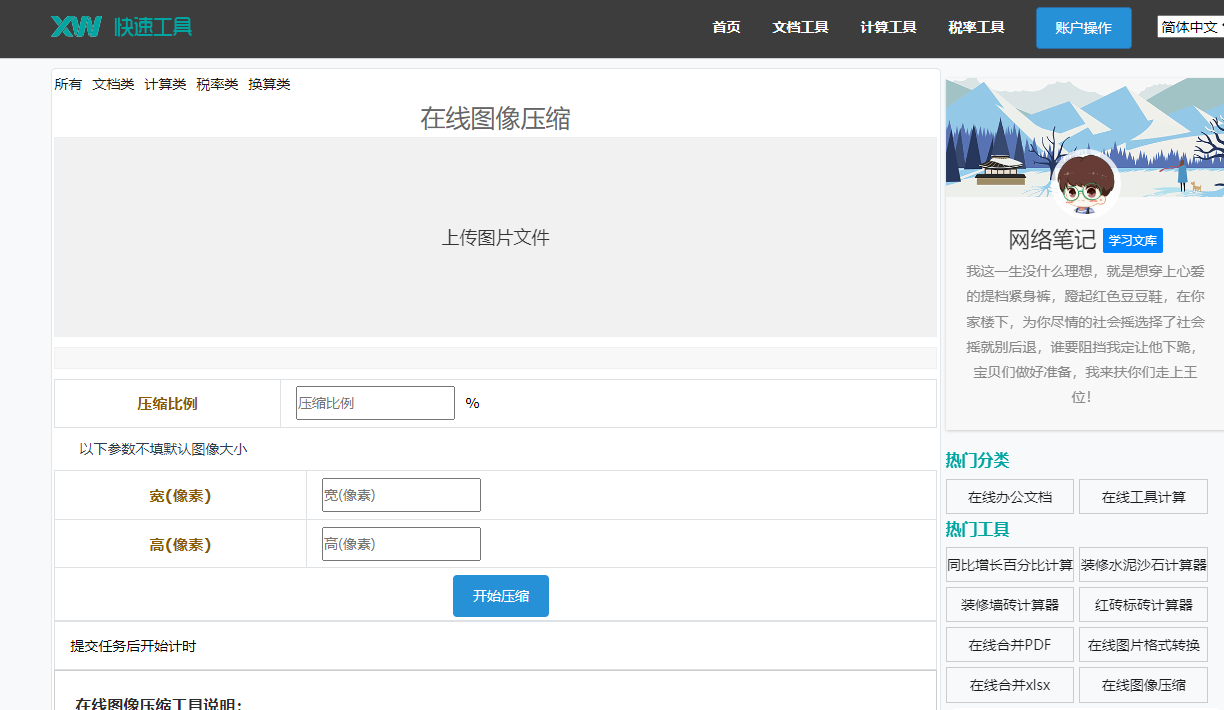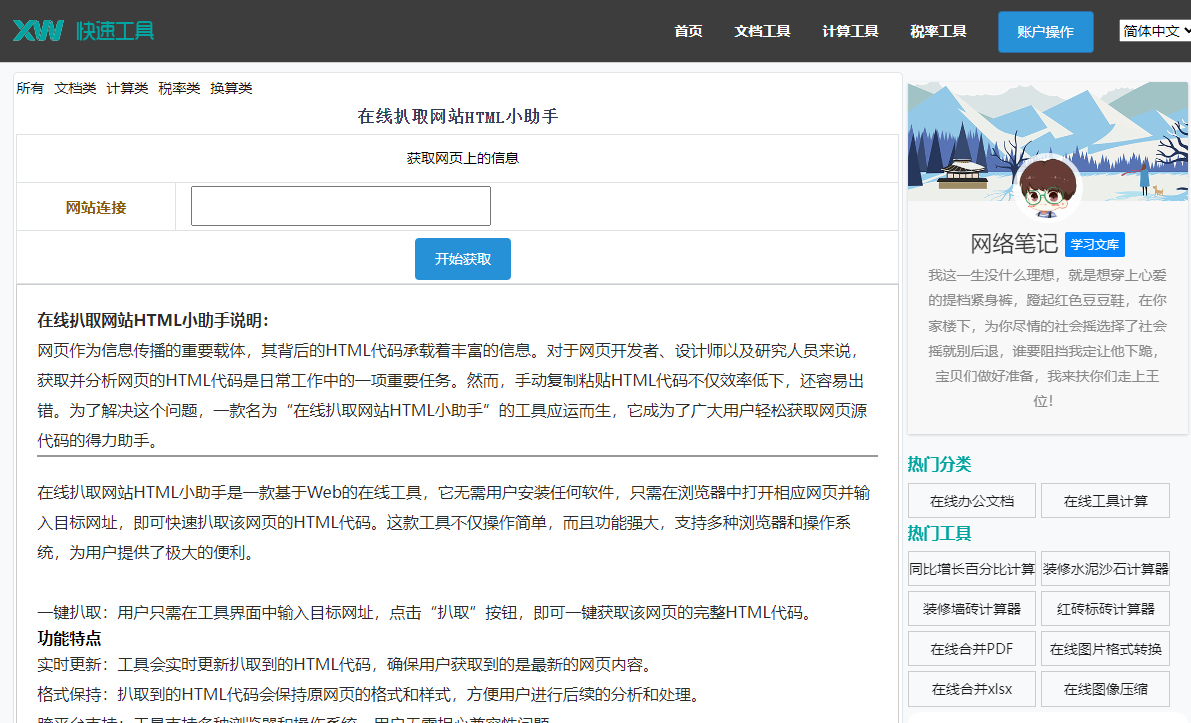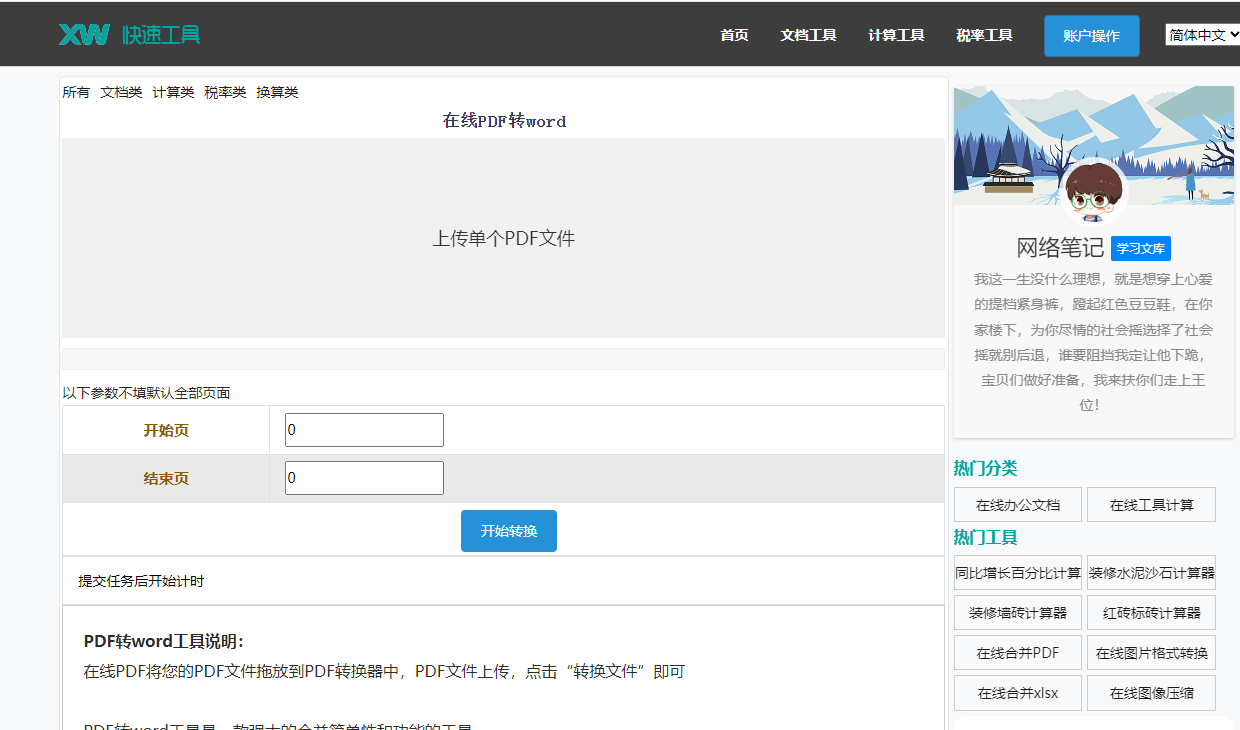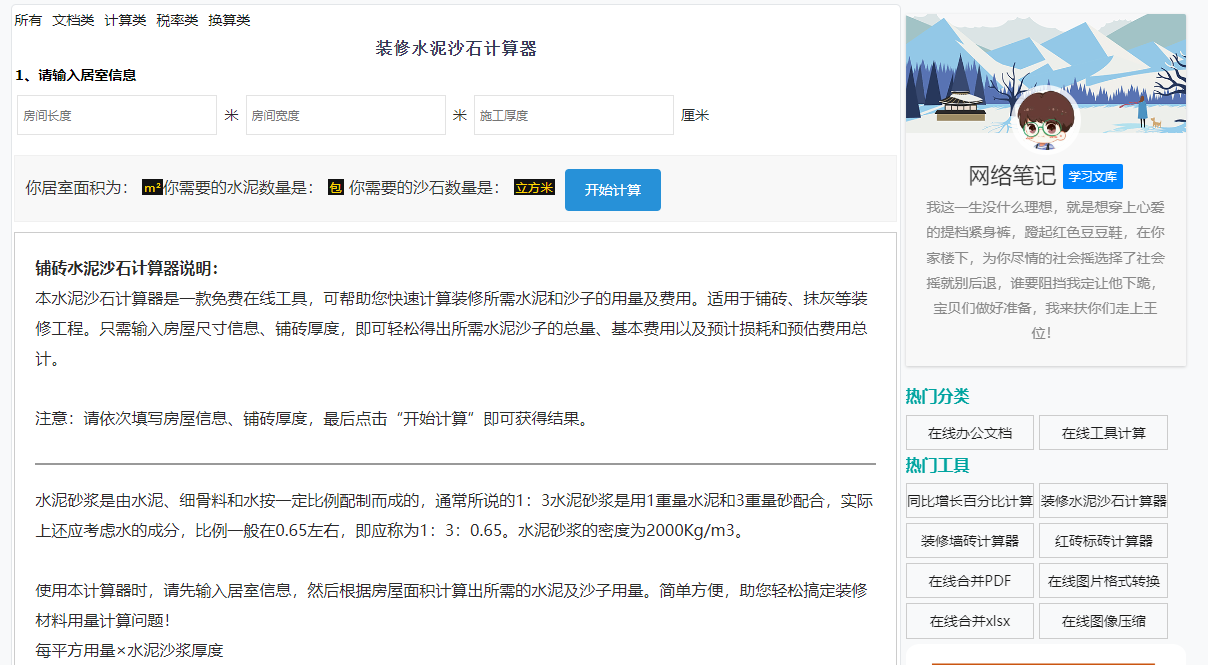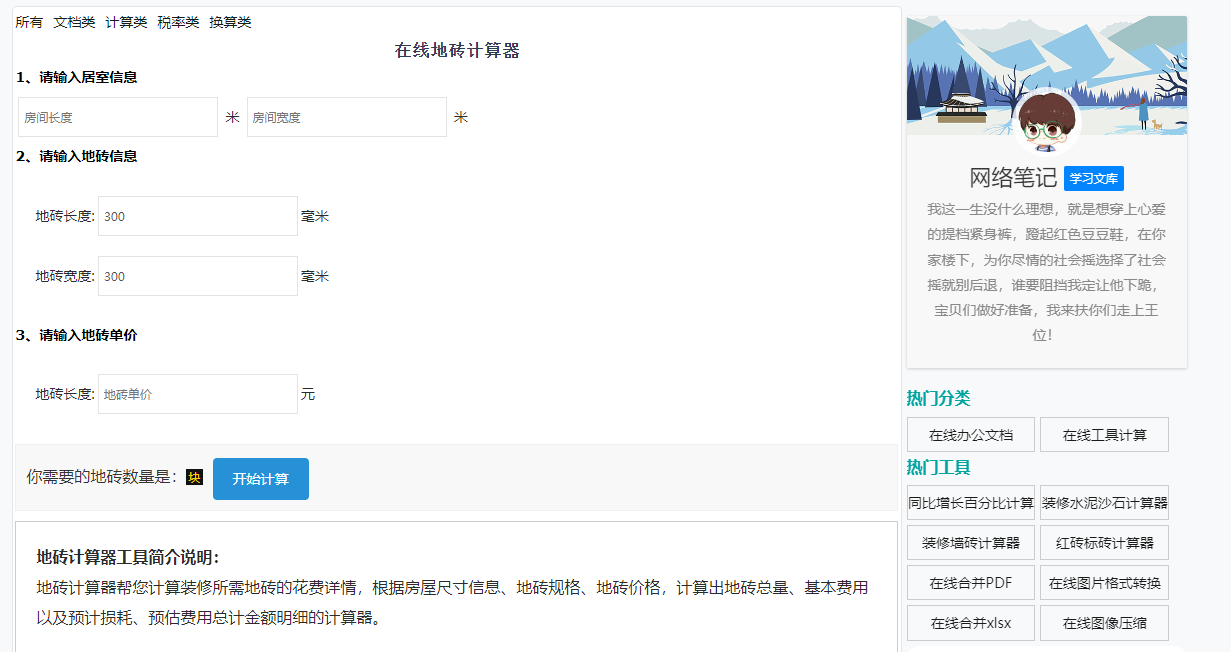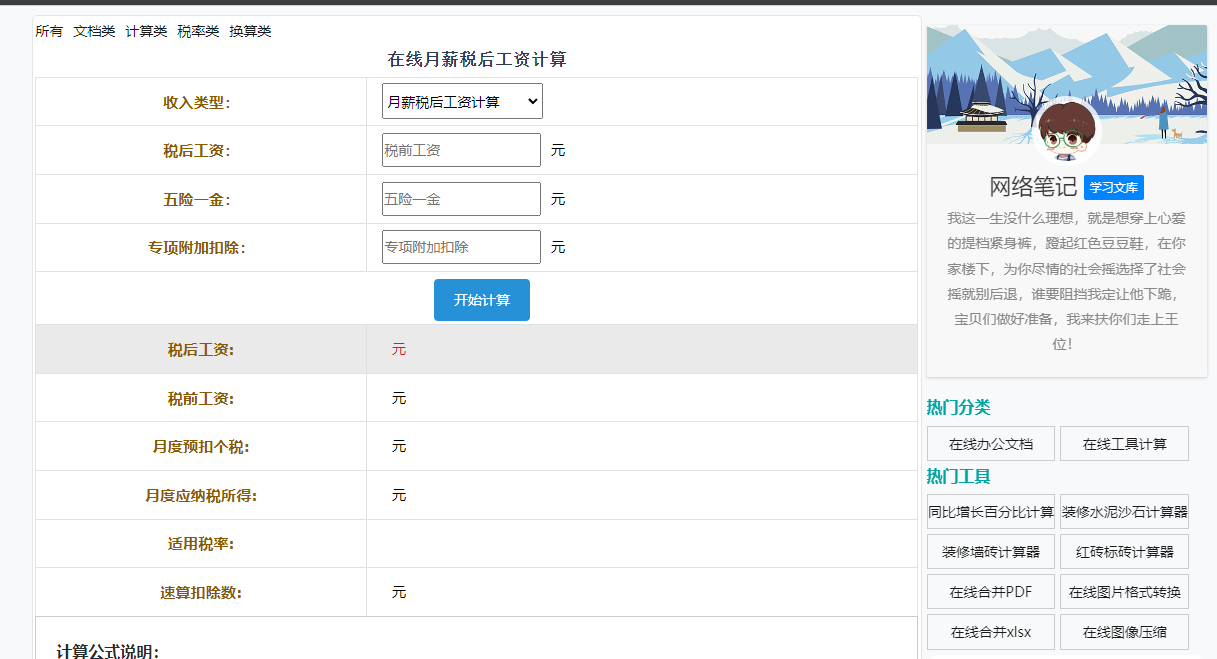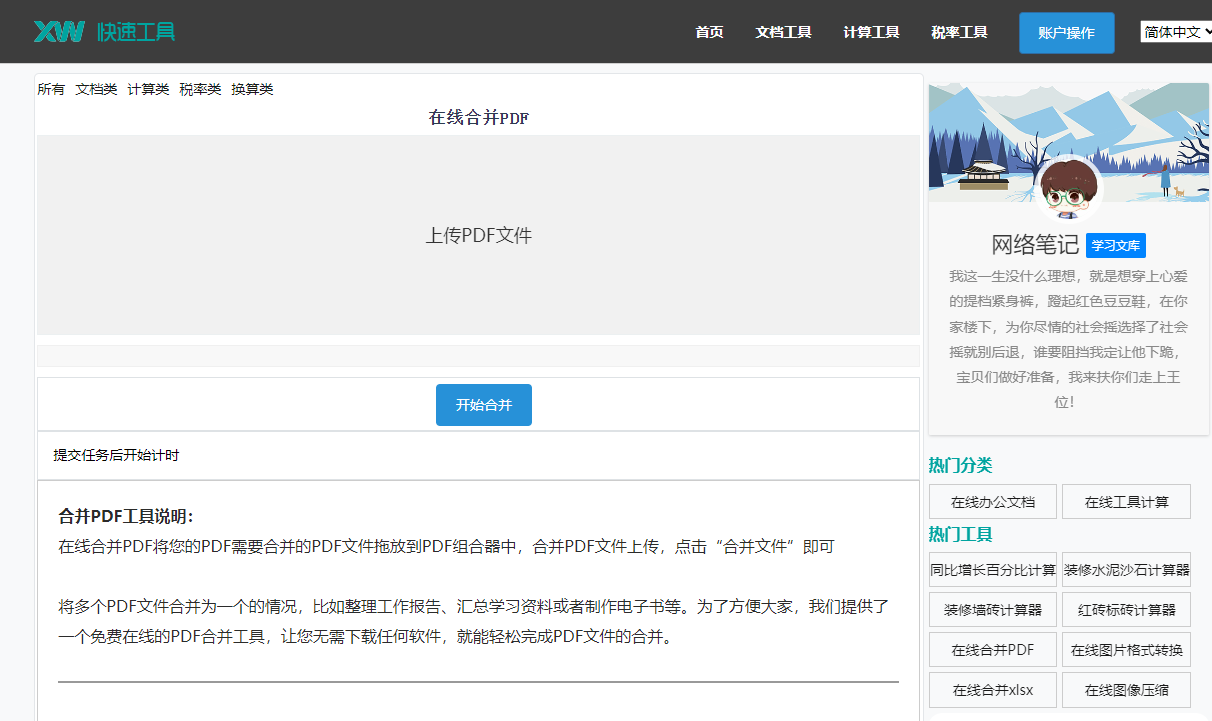最佳答案1、使用图片编辑软件目前,市面上有很多优秀的图片编辑软件,如Photoshop、GIMP等,这些软件具有强大的图片处理功能,可以帮助我们轻松实现图片压缩,以下以Photoshop为例,介绍图片压缩方法:(1)打开Photoshop,导入需要压缩的图片。(2)选择“文件”菜单下的“导出”选项,然后选择......
1、使用图片编辑软件
目前,市面上有很多优秀的图片编辑软件,如Photoshop、GIMP等,这些软件具有强大的图片处理功能,可以帮助我们轻松实现图片压缩,以下以Photoshop为例,介绍图片压缩方法:
(1)打开Photoshop,导入需要压缩的图片。
(2)选择“文件”菜单下的“导出”选项,然后选择“JPEG”格式。
(3)在弹出的对话框中,设置图片的压缩质量,质量越高,图片越清晰,但文件大小也越大,设置质量为80%左右即可。
(4)点击“导出”按钮,保存压缩后的图片。
2、使用在线图片压缩工具
除了使用图片编辑软件外,我们还可以利用在线图片压缩工具进行图片压缩,以下以TinyPNG为例,介绍在线图片压缩方法:
(1)打开浏览器,搜索“TinyPNG”,进入官方网站。
(2)上传需要压缩的图片。
(3)系统会自动对图片进行压缩,完成后下载压缩后的图片。

1、打开Word文档,将光标放置在需要插入图片的位置。
2、点击“插入”菜单,选择“图片”选项。
3、在弹出的对话框中,选择已压缩的图片文件,点击“插入”按钮。
4、图片将插入到Word文档中,可进行编辑和调整。
1、如何调整Word文档中插入的图片大小?
在Word文档中,我们可以通过以下方法调整插入图片的大小:
(1)选中图片,点击“图片工具”下的“格式”选项卡。
在线转换Base64编码转图片工具这款在线工具可以快速将Base64编码的字符串转换为高质量图片文件,或者将图片文件转换成Base64编码。无论您是在开发过程中需要处理图片数据,还是需要将图片以Base64编码的形式进行传输或存储,这款工具都能提供极大的便利。点击这里体验:在线转换Base64编码转图片工具。
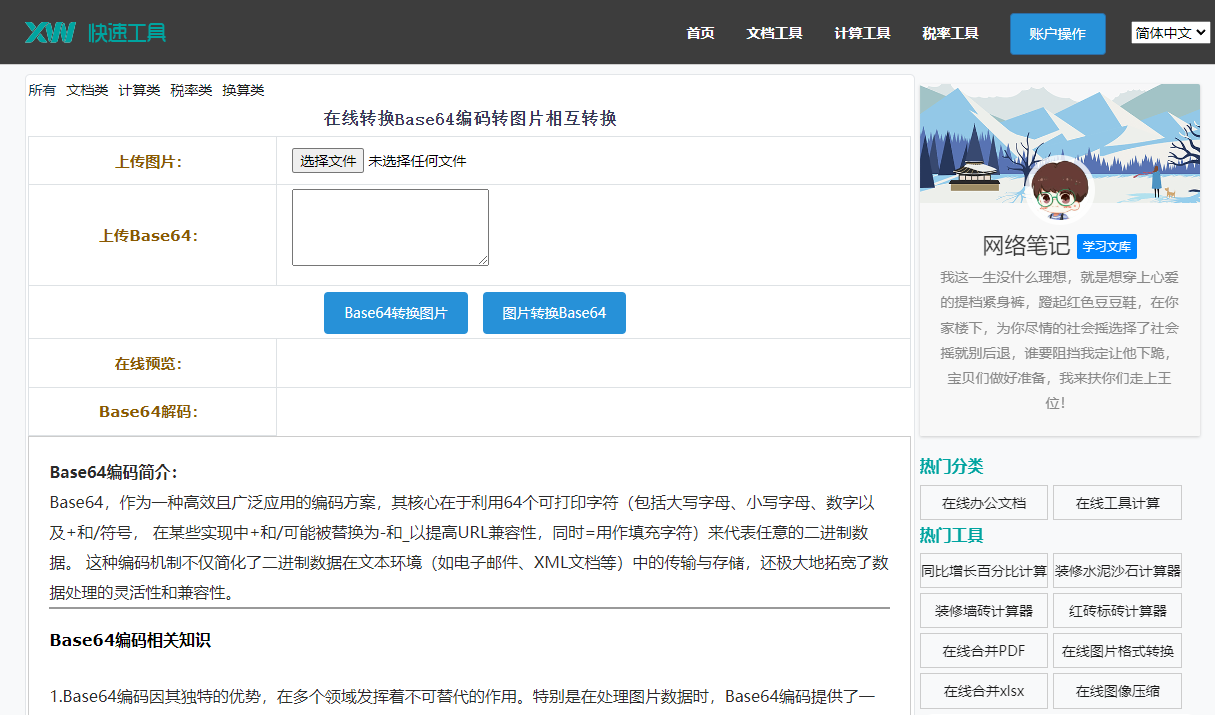
(2)在“大小”组中,设置图片的宽度和高度。
(3)点击“确定”按钮,完成图片大小的调整。
2、如何在Word文档中批量插入压缩后的图片?
如果需要批量插入压缩后的图片,可以按照以下步骤操作:
(1)将所有压缩后的图片文件放在同一个文件夹中。
(2)打开Word文档,将光标放置在需要插入图片的位置。
(3)点击“插入”菜单,选择“图片”。
(4)在弹出的对话框中,选择“文件类型”为“所有图片”,然后勾选“全选”复选框。
(5)点击“插入”按钮,所有图片将依次插入到Word文档中。
3、如何在Word文档中去除图片的背景?
Word自带的图片编辑功能有限,无法直接去除图片背景,我们可以通过以下方法去除图片背景:
(1)选中图片,点击“图片工具”下的“格式”选项卡。
(2)点击“调整”组中的“颜色”下拉菜单,选择“设置图片格式”。
(3)在弹出的“设置图片格式”对话框中,选择“艺术效果”,然后点击“去除背景”。
(4)系统会自动识别图片中的主体和背景,我们可以通过拖动选框调整识别范围。
(5)点击“保留更改”按钮,完成背景去除。
通过以上方法,我们可以轻松地将压缩后的图片插入到Word文档中,并对其进行编辑和调整,希望本文对您有所帮助!