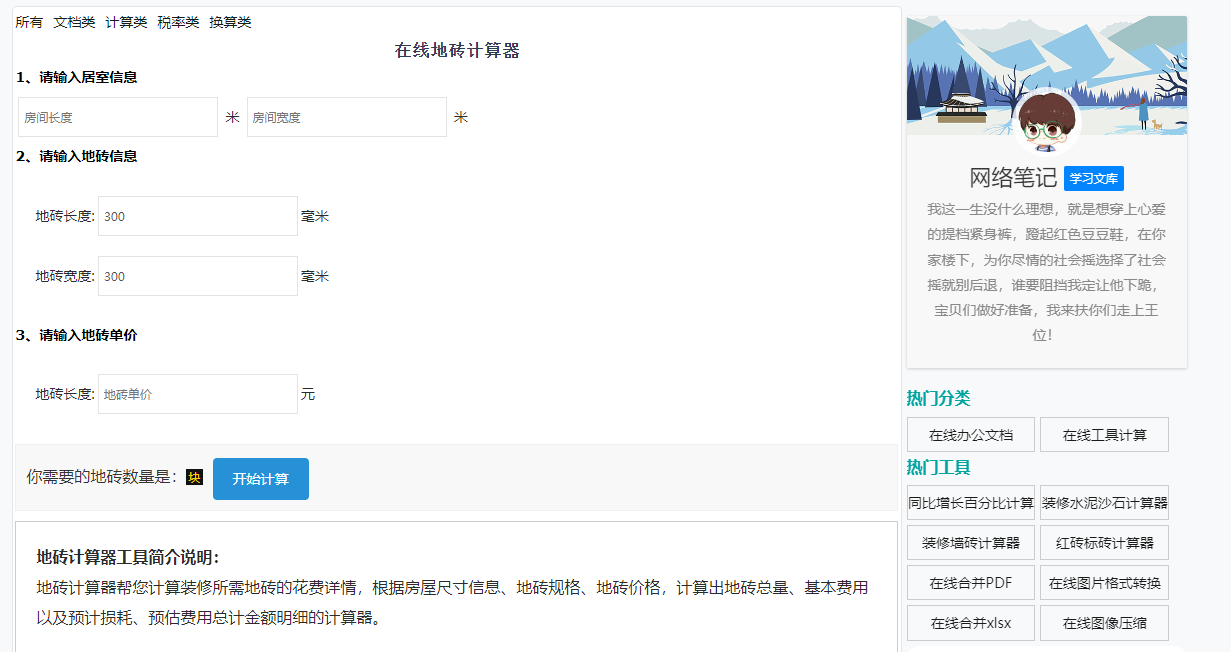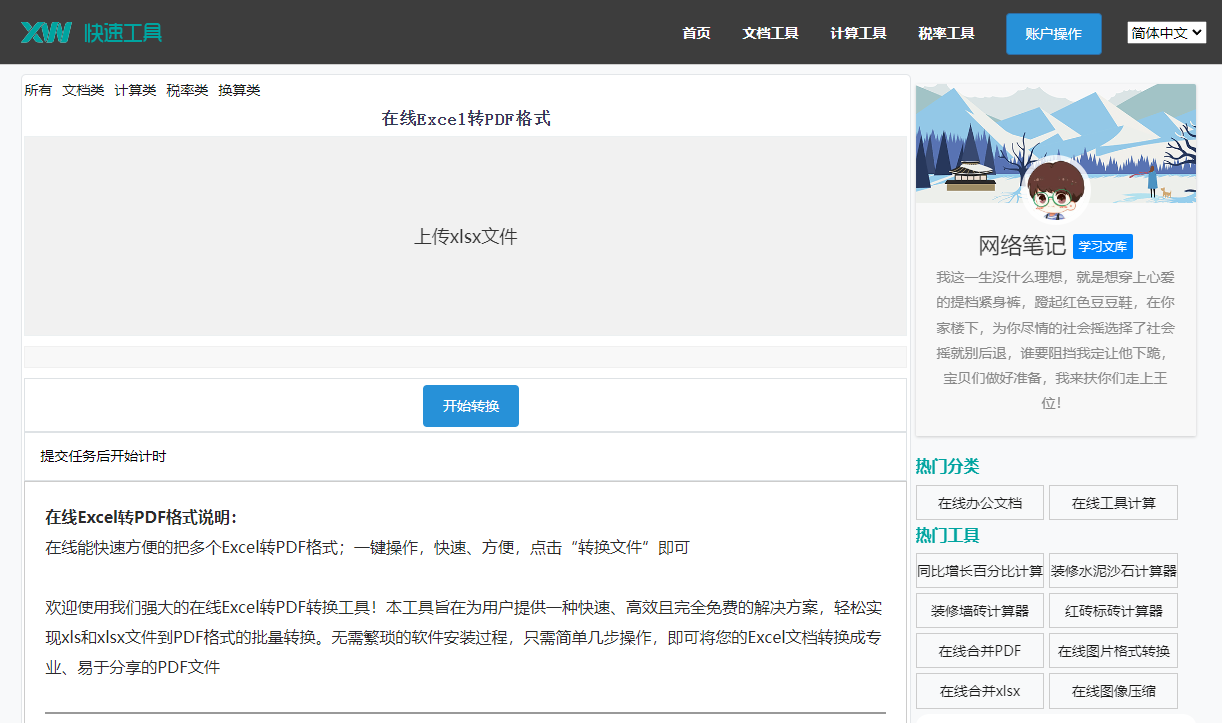最佳答案一、原因分析1. 默认设置:在Word的默认设置中,页眉和页脚的位置通常位于页面的顶部和底部。如果页眉下移,可能是由于某些设置被修改。2. 文档格式:文档格式可能被其他用户修改,导致页眉位置发生变化。3. 打印设置:在打印文档时,某些打印设置可能会改变页眉和页脚的位置。二、解决方法1. 修改页眉和页......
一、原因分析
1. 默认设置:在Word的默认设置中,页眉和页脚的位置通常位于页面的顶部和底部。如果页眉下移,可能是由于某些设置被修改。
2. 文档格式:文档格式可能被其他用户修改,导致页眉位置发生变化。
3. 打印设置:在打印文档时,某些打印设置可能会改变页眉和页脚的位置。
二、解决方法
1. 修改页眉和页脚的位置
(1)打开Word文档,点击“视图”选项卡。
(2)在“显示/隐藏”组中,勾选“页眉和页脚”复选框,进入页眉和页脚编辑状态。
(3)在页眉和页脚编辑状态下,选中页眉或页脚,将光标放置在文本框的左侧或右侧。
(4)按住鼠标左键,向上或向下拖动,调整页眉和页脚的位置。
(5)调整完成后,点击“关闭页眉和页脚”按钮。
2. 恢复默认设置
(1)打开Word文档,点击“文件”菜单,选择“选项”。
(2)在“Word选项”对话框中,选择“显示”选项卡。
(3)在“显示文档内容”组中,取消勾选“在页面视图下显示文档网格”复选框。
(4)点击“确定”按钮,关闭“Word选项”对话框。
(5)重新打开文档,尝试查看页眉和页脚是否恢复默认位置。
3. 检查文档格式
(1)打开Word文档,点击“文件”菜单,选择“另存为”。
(2)在“另存为”对话框中,选择一个新的文件夹,输入文件名,点击“保存”。
(3)关闭原始文档,重新打开新保存的文档,检查页眉和页脚是否恢复正常。
4. 检查打印设置
(1)打开Word文档,点击“文件”菜单,选择“打印”。
(2)在“打印设置”对话框中,点击“页面设置”按钮。
(3)在“页面设置”对话框中,检查“页眉和页脚”选项卡中的设置是否正确。
(4)点击“确定”按钮,关闭“页面设置”对话框。
(5)尝试打印文档,查看页眉和页脚是否恢复正常。
三、相关问答
1. 问:调整页眉和页脚位置后,为什么还会出现下移的情况?
答:这可能是因为其他用户对文档进行了修改,或者某些打印设置导致页眉和页脚位置发生变化。
2. 问:如何防止页眉和页脚下移?
答:在编辑文档时,尽量保持页眉和页脚的默认位置。如果需要调整,请谨慎操作,并确保在关闭页眉和页脚编辑状态后保存文档。
3. 问:在调整页眉和页脚位置时,如何快速定位到页眉和页脚?
答:在编辑状态下,按下“Ctrl+Alt+M”组合键,可以快速定位到页眉和页脚。
在线随机密码生成器这是一款在线随机密码生成器,能够包含大写、小写字母及数字,并允许自定义长度。无论您是进行账户保护还是数据加密,这款工具都能为您提供安全的密码建议。点击这里体验:在线随机密码生成器。
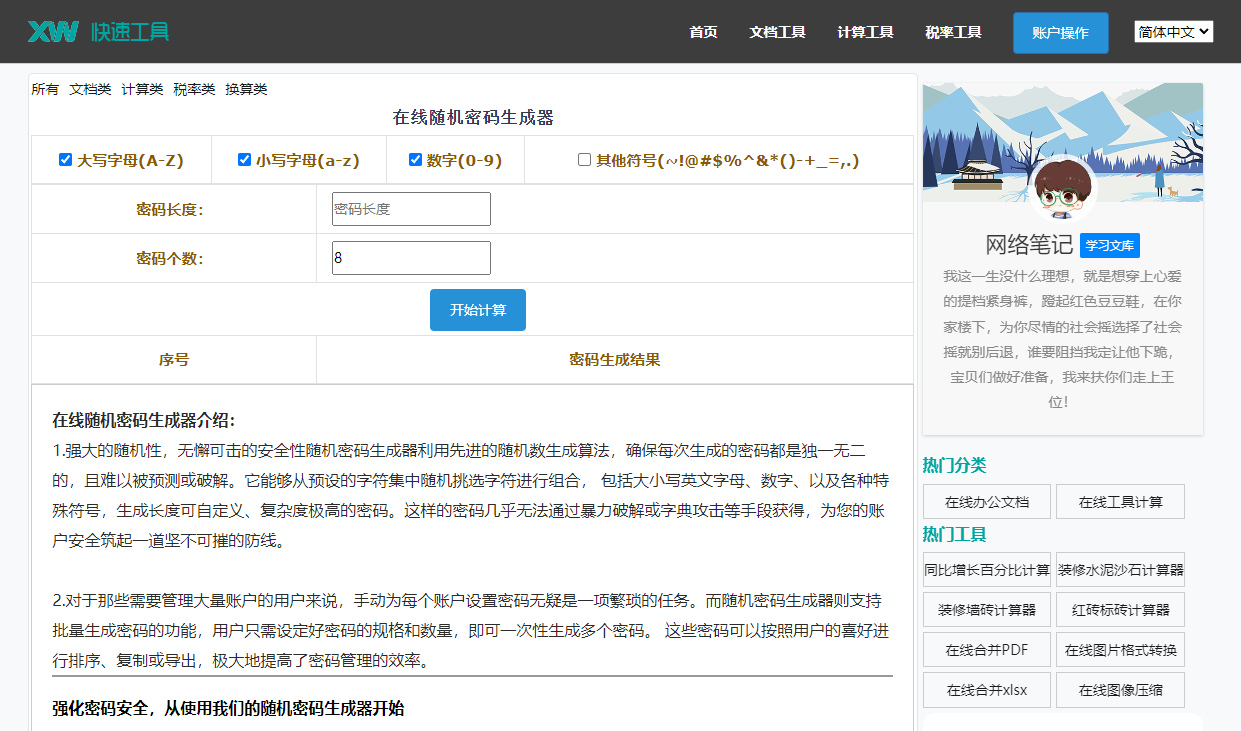
4. 问:在页眉和页脚编辑状态下,如何调整页眉和页脚的大小?
答:在页眉和页脚编辑状态下,将光标放置在文本框的左侧或右侧,按住鼠标左键,向上或向下拖动,即可调整页眉和页脚的大小。
5. 问:如何删除页眉和页脚中的内容?
答:在页眉和页脚编辑状态下,选中需要删除的内容,按下“Delete”键即可。
通过以上方法,您可以解决Word文档中页眉下移的问题,并调整恢复页眉和页脚的位置。在编辑文档时,请注意保持页眉和页脚的默认设置,以避免类似问题再次出现。