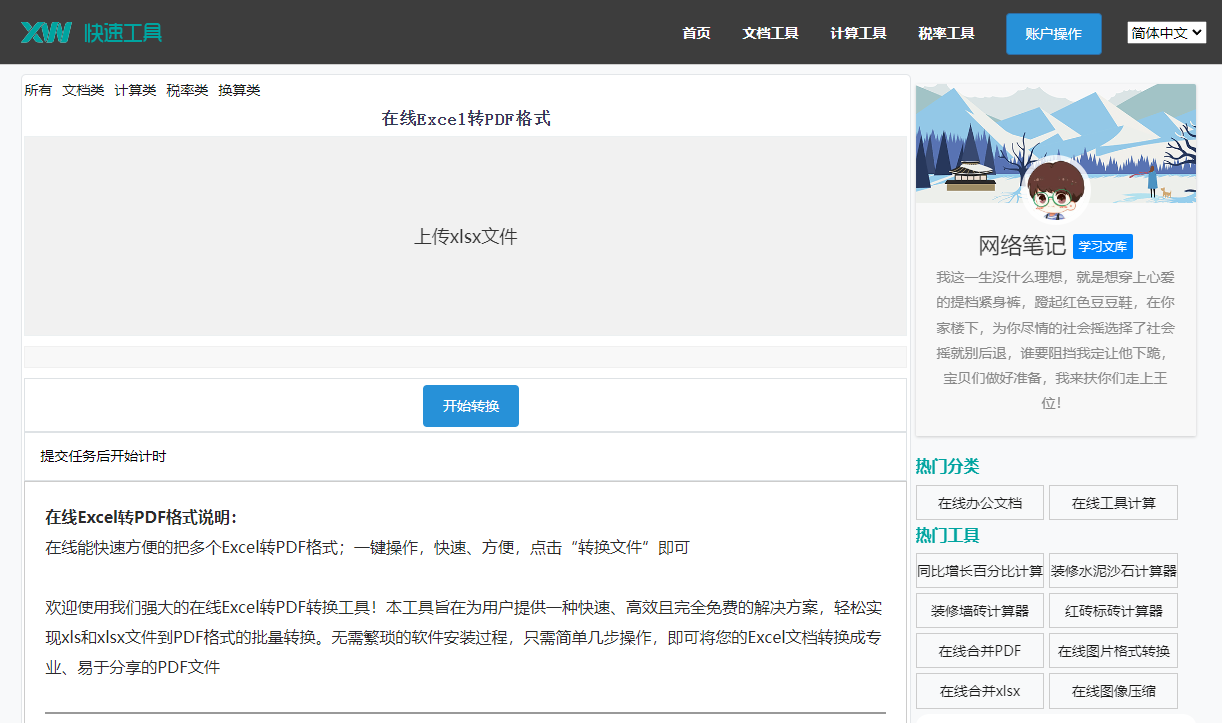最佳答案一、如何设置向左缩进1. 打开Word文档,选中需要设置向左缩进的文本。2. 在菜单栏中找到“格式”选项,点击下拉菜单,选择“段落”。3. 在弹出的“段落”对话框中,找到“缩进和间距”选项卡。4. 在“缩进和间距”选项卡中,可以看到“特殊格式”下拉菜单,选择“向左缩进”。5. 在右侧的“度量值”框中......

一、如何设置向左缩进
1. 打开Word文档,选中需要设置向左缩进的文本。
2. 在菜单栏中找到“格式”选项,点击下拉菜单,选择“段落”。
3. 在弹出的“段落”对话框中,找到“缩进和间距”选项卡。
4. 在“缩进和间距”选项卡中,可以看到“特殊格式”下拉菜单,选择“向左缩进”。
5. 在右侧的“度量值”框中,输入所需的缩进值。默认单位为字符,也可以选择“英寸”、“厘米”等单位。
6. 点击“确定”按钮,即可完成向左缩进的设置。
二、如何调整缩进效果
1. 修改缩进值:在“段落”对话框中,找到“缩进和间距”选项卡,修改“度量值”框中的缩进值即可。
2. 删除缩进:在“段落”对话框中,将“特殊格式”下拉菜单中的选项设置为“无”,然后点击“确定”按钮,即可删除向左缩进。
3. 设置首行缩进:在“段落”对话框中,勾选“行缩进”复选框,然后在右侧的“度量值”框中输入所需的缩进值。
4. 设置悬挂缩进:在“段落”对话框中,勾选“悬挂缩进”复选框,然后在右侧的“度量值”框中输入所需的缩进值。
5. 使用标尺调整缩进:将光标置于需要调整缩进的文本段落,拖动水平标尺上的缩进标记即可。
三、缩进效果应用范围
1. 单个段落:只对选中的单个段落应用向左缩进。
2. 全部段落:对所有段落应用向左缩进。
3. 段落样式:将向左缩进应用于特定的段落样式。
图片转PDF工具这款在线工具支持将各种图片类型格式转换成PDF文件。无论您需要将多张图片合并成一个PDF文档,还是需要将图片转换成PDF以便进行打印或分享,这款工具都能满足您的需求。点击这里体验:图片转PDF工具。
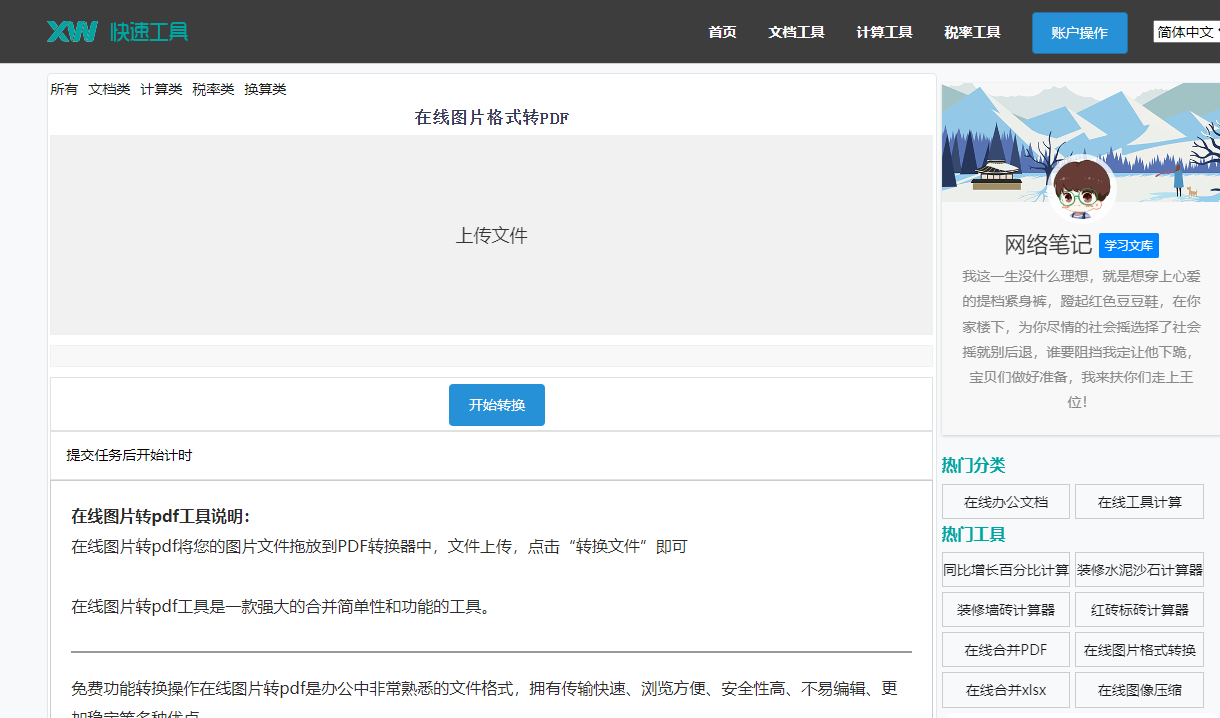
四、相关问答
1. 问题:向左缩进和首行缩进有什么区别?
答案:向左缩进是指整个段落整体向左移动,而首行缩进是指段落的第一行向左移动,其余行保持原位。
2. 问题:如何快速设置多个段落的向左缩进?
答案:选中所有需要设置向左缩进的段落,然后按照上述方法设置即可。
3. 问题:如何设置悬挂缩进?
答案:在“段落”对话框中,勾选“悬挂缩进”复选框,然后在右侧的“度量值”框中输入所需的缩进值。
4. 问题:如何设置段落间距?
答案:在“段落”对话框中,找到“缩进和间距”选项卡,修改“间距”下的“段前”和“段后”数值即可。
5. 问题:如何设置段落对齐方式?
答案:在“段落”对话框中,找到“对齐方式”下拉菜单,选择所需的对齐方式,如左对齐、居中对齐、右对齐等。
通过以上内容,相信大家对如何在Word中设置向左缩进以及调整缩进效果有了更深入的了解。在实际应用中,灵活运用这些技巧,可以使文档排版更加美观、易读。