最佳答案1、使用“边框和底纹”功能(1)选中需要向下填充的文字。(2)点击“开始”选项卡中的“边框”按钮,在下拉菜单中选择“边框和底纹”。(3)在弹出的“边框和底纹”对话框中,切换到“底纹”选项卡。(4)勾选“填充”复选框,然后选择合适的颜色。(5)点击“确定”按钮,即可完成文字向下填充。2、使用“文本框”......
1、使用“边框和底纹”功能
(1)选中需要向下填充的文字。
(2)点击“开始”选项卡中的“边框”按钮,在下拉菜单中选择“边框和底纹”。
(3)在弹出的“边框和底纹”对话框中,切换到“底纹”选项卡。
(4)勾选“填充”复选框,然后选择合适的颜色。
(5)点击“确定”按钮,即可完成文字向下填充。
2、使用“文本框”功能
(1)选中需要向下填充的文字。
(2)点击“插入”选项卡中的“文本框”按钮,在下拉菜单中选择合适的文本框形状。
(3)将文本框拖动到需要填充的文字位置。
(4)选中文本框,点击“格式”选项卡中的“形状填充”。
(5)在弹出的颜色面板中选择合适的颜色。
(6)点击“确定”按钮,即可完成文字向下填充。
3、使用“绘图工具”功能
(1)选中需要向下填充的文字。
在线转换Base64编码转图片工具这款在线工具可以快速将Base64编码的字符串转换为高质量图片文件,或者将图片文件转换成Base64编码。无论您是在开发过程中需要处理图片数据,还是需要将图片以Base64编码的形式进行传输或存储,这款工具都能提供极大的便利。点击这里体验:在线转换Base64编码转图片工具。
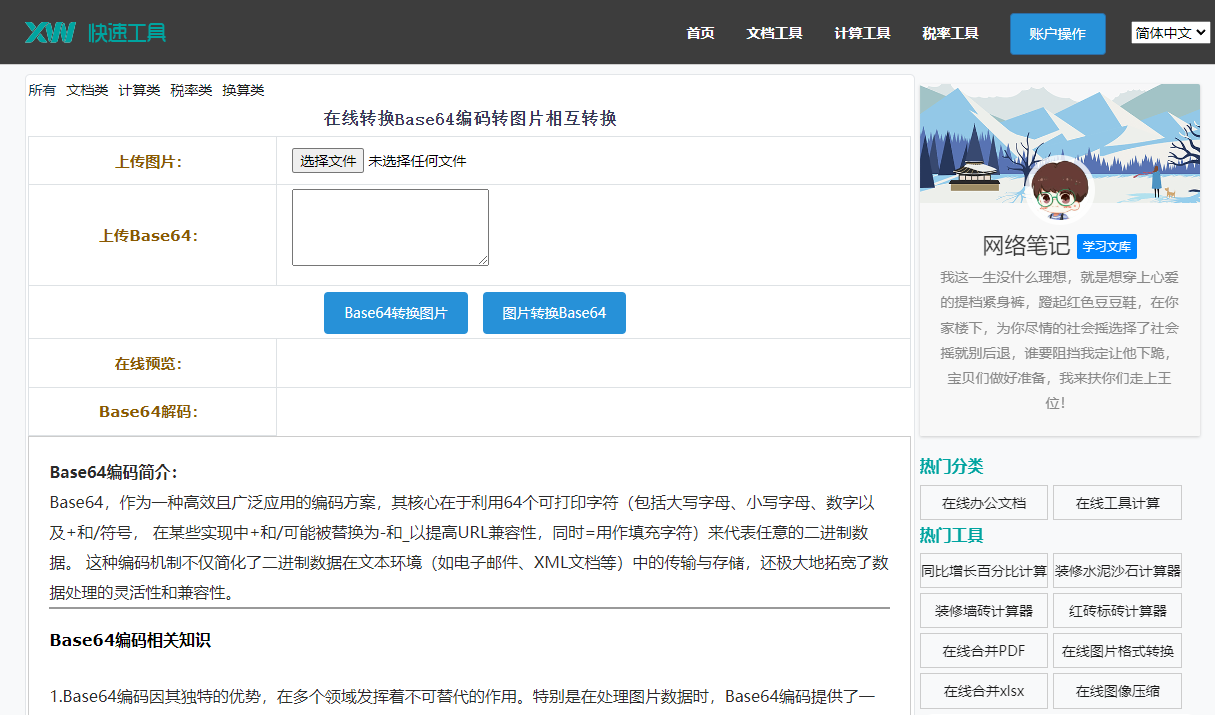
(2)点击“插入”选项卡中的“形状”按钮,在下拉菜单中选择合适的形状。
(3)将形状拖动到需要填充的文字位置。
(4)选中形状,点击“绘图工具”中的“填充”按钮。
(5)在弹出的颜色面板中选择合适的颜色。
(6)点击“确定”按钮,即可完成文字向下填充。
介绍了三种在Word中实现文字向下填充的方法,在实际操作中,可以根据个人需求和文档风格选择合适的方法,希望本文能对大家有所帮助。
1、如何取消Word文字向下填充的效果?
答:选中需要取消向下填充的文字,然后右击,选择“边框和底纹”,在弹出的对话框中,切换到“底纹”选项卡,取消勾选“填充”复选框,点击“确定”即可。
2、Word文字向下填充后,如何调整填充颜色?
答:选中需要调整填充颜色的文字,然后右击,选择“边框和底纹”,在弹出的对话框中,切换到“底纹”选项卡,点击“填充”按钮,在弹出的颜色面板中选择新的颜色,点击“确定”即可。
3、Word文字向下填充后,如何调整填充图案?
答:选中需要调整填充图案的文字,然后右击,选择“边框和底纹”,在弹出的对话框中,切换到“底纹”选项卡,点击“图案”按钮,在弹出的图案面板中选择合适的图案,点击“确定”即可。
4、Word文字向下填充后,如何调整填充透明度?
答:选中需要调整填充透明度的文字,然后右击,选择“边框和底纹”,在弹出的对话框中,切换到“底纹”选项卡,勾选“半透明度”复选框,调整滑动条,即可调整填充透明度。
5、Word文字向下填充后,如何设置填充阴影?
答:选中需要设置填充阴影的文字,然后右击,选择“边框和底纹”,在弹出的对话框中,切换到“阴影”选项卡,选择合适的阴影效果,点击“确定”即可。









