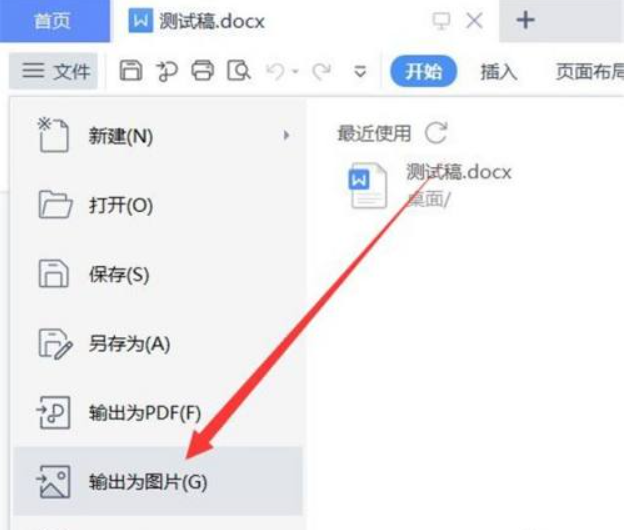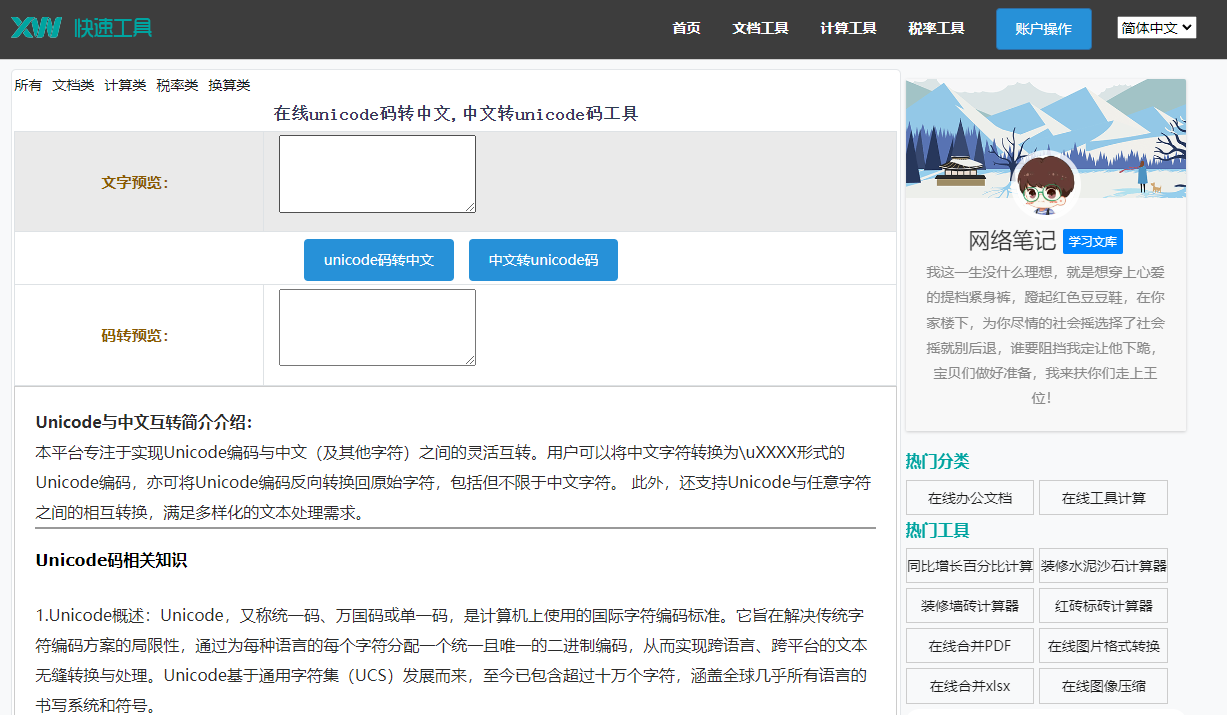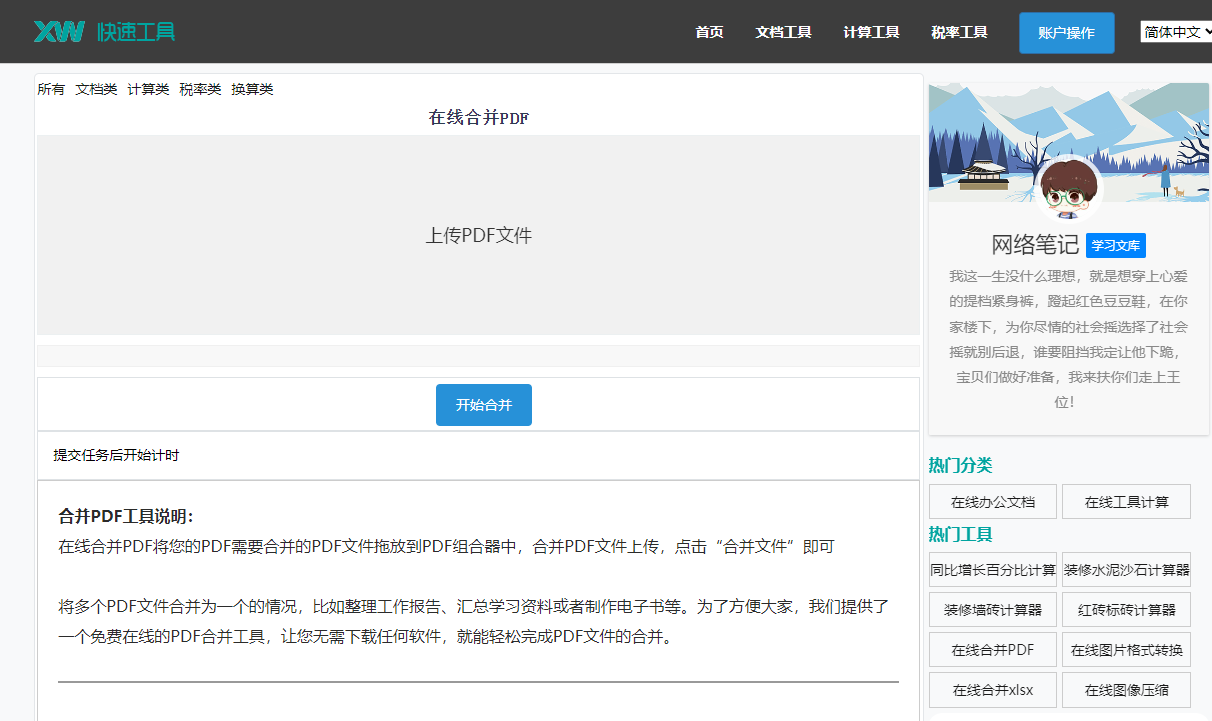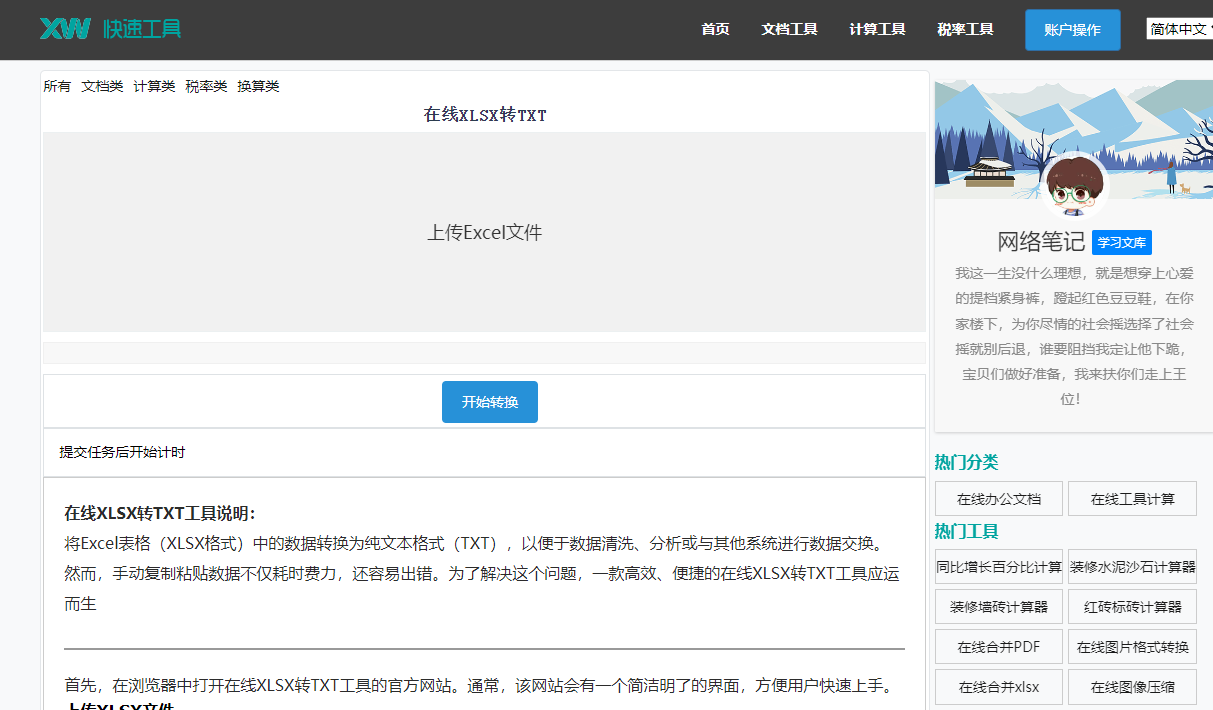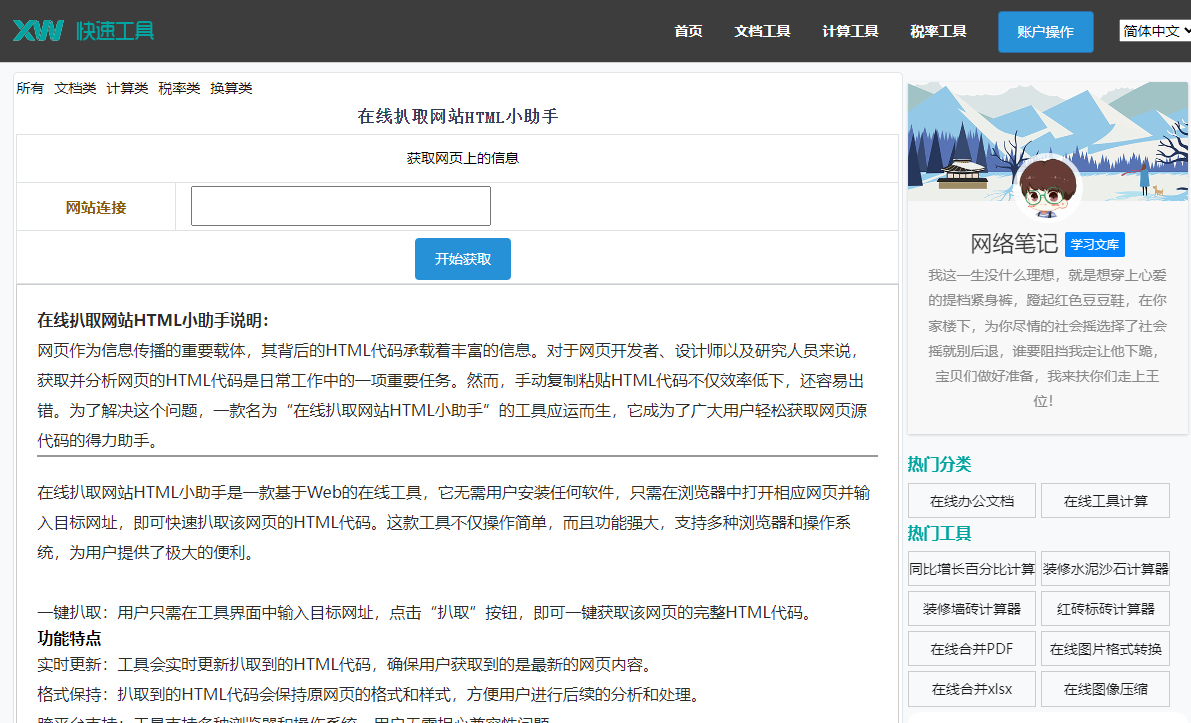最佳答案步骤一:打开Word文档打开Microsoft Word软件,并创建或打开一个已有的文档。步骤二:选择背景样式1、点击“设计”选项卡。2、在“页面颜色”组中,选择一个预定义的背景样式,Word提供了一系列的预设背景样式,您可以直接选择一个喜欢的样式。步骤三:自定义背景如果您想要一个更个性化的硬化背景......
步骤一:打开Word文档
打开Microsoft Word软件,并创建或打开一个已有的文档。
步骤二:选择背景样式
1、点击“设计”选项卡。
2、在“页面颜色”组中,选择一个预定义的背景样式,Word提供了一系列的预设背景样式,您可以直接选择一个喜欢的样式。
步骤三:自定义背景
如果您想要一个更个性化的硬化背景,可以按照以下步骤进行自定义:
1、在“设计”选项卡中,点击“页面颜色”下的“填充效果”按钮。
2、在弹出的“填充效果”对话框中,选择“渐变”或“纹理”选项卡。
3、渐变背景:
- 选择“渐变”选项卡,然后从预设的渐变效果中选择一个。
- 您也可以自定义渐变颜色和方向,点击“颜色”下拉菜单,选择所需的颜色,然后调整渐变方向和角度。
- 点击“确定”应用渐变背景。
4、纹理背景:
- 选择“纹理”选项卡,然后从预设的纹理效果中选择一个。
- 如果需要,您也可以点击“其他纹理”按钮来浏览更多纹理。
- 点击“确定”应用纹理背景。
步骤四:保存自定义背景
如果您对自定义的背景效果满意,可以通过以下方式将其保存为模板,以便将来使用:
1、在“设计”选项卡中,点击“新建快速样式”按钮。
2、输入一个名称来保存您的自定义背景。
3、选择“将更改保存到当前模板”或“将更改保存到文档模板”。
4、点击“确定”保存。
步骤五:调整背景
如果您想要调整背景的透明度或位置,可以按照以下步骤操作:
1、在“设计”选项卡中,点击“页面颜色”下的“填充效果”按钮。
2、在“填充效果”对话框中,选择“高级”选项卡。
3、调整“透明度”滑块来改变背景的透明度。
在线简体转繁体工具这是一款在线简体转繁体工具,能够提供便捷的简体字与繁体字之间的转换服务。无论您是进行文化交流还是文档处理,这款工具都能为您提供准确的转换结果。点击这里体验:在线简体转繁体工具。
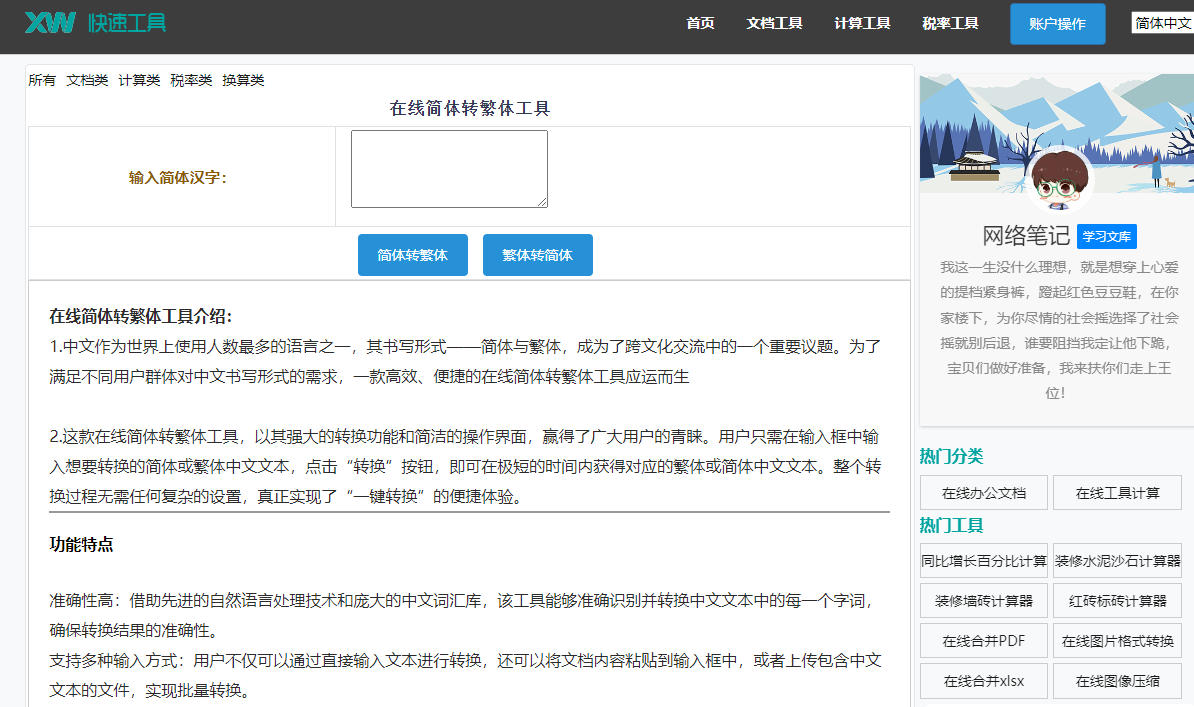
4、使用“左上角”、“右上角”、“左下角”和“右下角”的定位点来调整背景的位置。
5、点击“确定”应用更改。
相关问答
1. 我如何将硬化背景应用到文档的特定部分?
要应用硬化背景到文档的特定部分,例如一个段落或一个表格,您可以先选中该部分,然后按照上述步骤二至步骤五进行操作。
2. 我能否在硬化背景上添加图片?
是的,您可以在硬化背景上添加图片,在“填充效果”对话框中选择“图片”选项卡,然后选择您想要添加的图片,这将覆盖原有的硬化背景。
3. 我能否更改硬化背景的边框样式?
是的,您可以在“填充效果”对话框的“边框”选项卡中自定义边框的样式、颜色和宽度。
4. 我能否将硬化背景应用到整篇文档?
要将硬化背景应用到整篇文档,您需要在“填充效果”对话框中选择“整篇文档”选项,这将使得硬化背景应用于整个文档的所有页面。
5. 我能否将硬化背景保存为个人模板?
是的,您可以将自定义的硬化背景保存为个人模板,以便在未来的文档中使用,如步骤四中所述,保存为模板后,您可以在创建新文档时选择该模板。