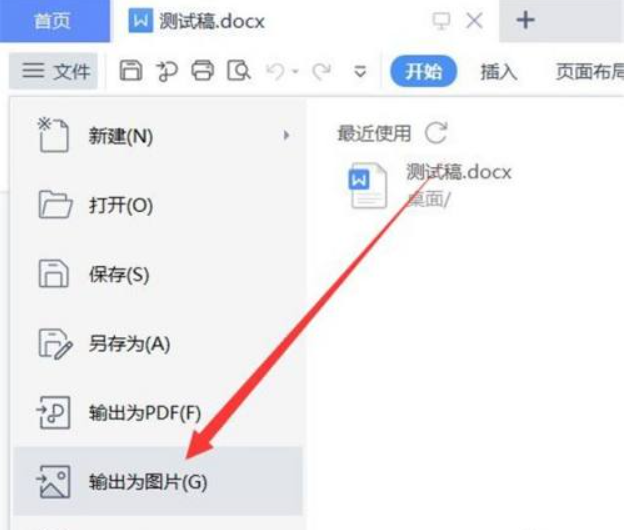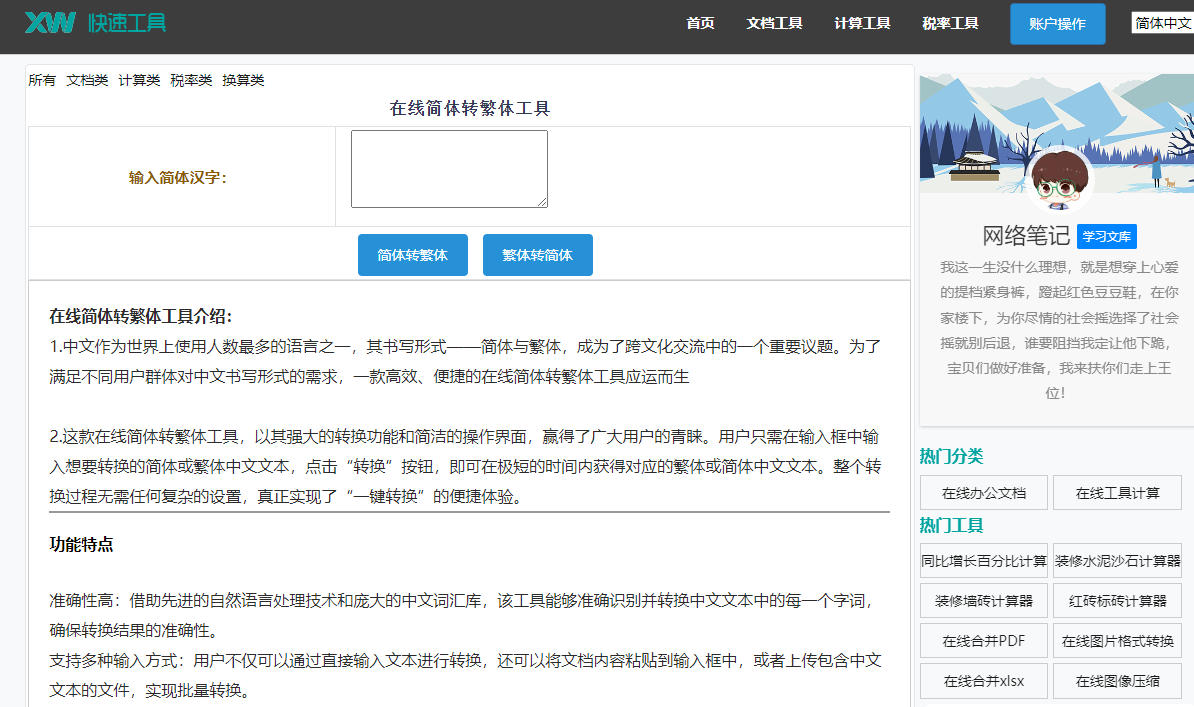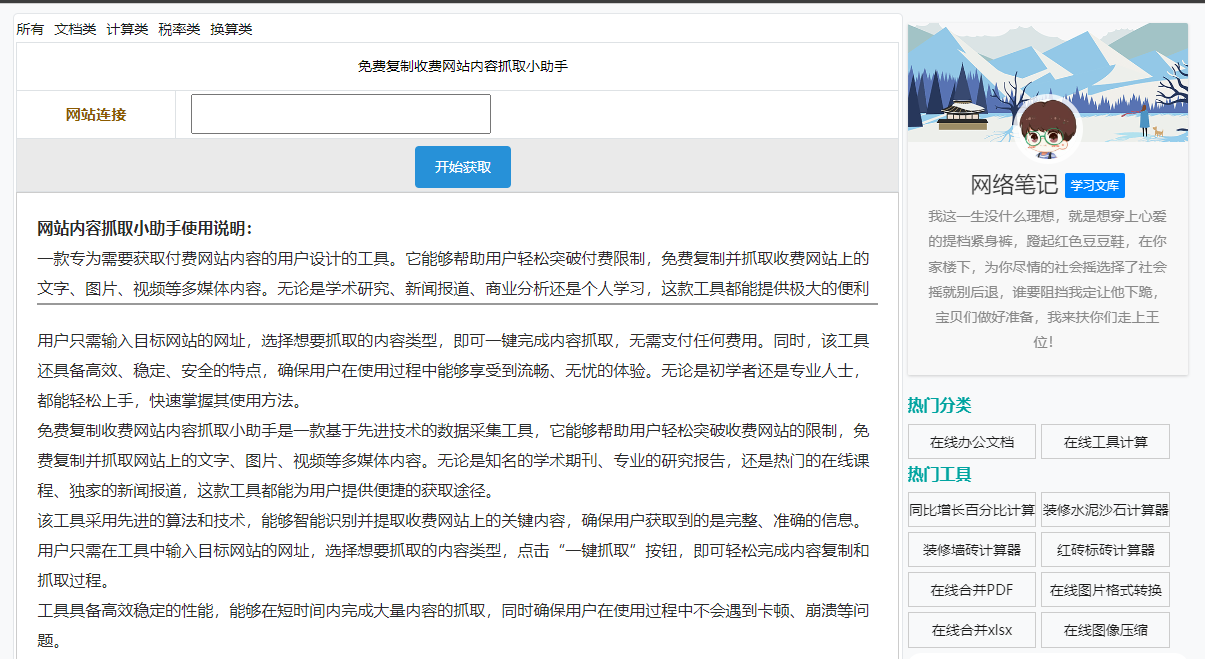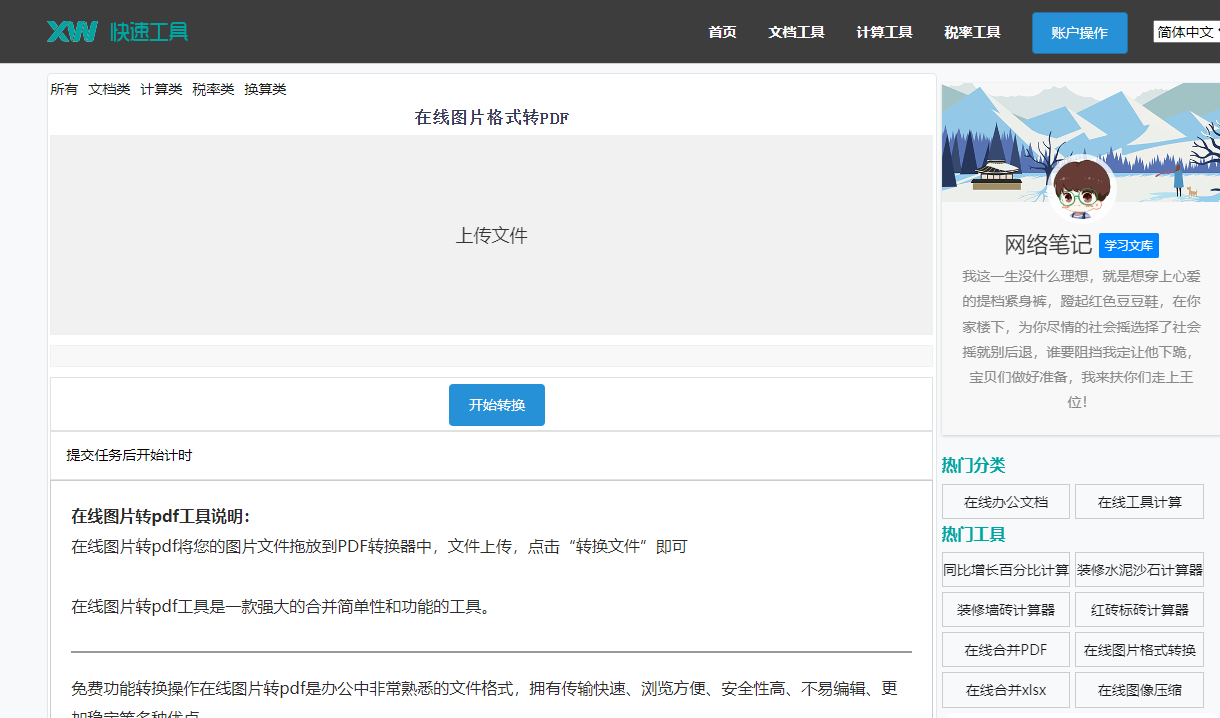最佳答案一、Word中如何添加绿色方框1. 打开Word文档,选中需要添加绿色方框的文本或图片。2. 点击“开始”选项卡中的“段落”组,找到“边框”按钮。3. 在下拉菜单中选择“边框和底纹”,打开“边框和底纹”对话框。4. 在“设置”区域选择“方框”,在“颜色”下拉菜单中选择“绿色”。5. 点击“确定”按钮......
一、Word中如何添加绿色方框
1. 打开Word文档,选中需要添加绿色方框的文本或图片。
2. 点击“开始”选项卡中的“段落”组,找到“边框”按钮。
3. 在下拉菜单中选择“边框和底纹”,打开“边框和底纹”对话框。
4. 在“设置”区域选择“方框”,在“颜色”下拉菜单中选择“绿色”。
5. 点击“确定”按钮,即可在选中的文本或图片周围添加绿色方框。
二、绿色方框设置技巧
1. 调整绿色方框大小:在添加绿色方框后,将鼠标移至方框边缘,当光标变为双向箭头时,按住鼠标左键拖动,即可调整方框大小。
2. 设置绿色方框边框线型:在“边框和底纹”对话框中,点击“线型”下拉菜单,可以选择不同的边框线型,如实线、虚线、点线等。
3. 设置绿色方框边框宽度:在“边框和底纹”对话框中,点击“宽度”下拉菜单,可以选择不同的边框宽度,如细线、中粗线、粗线等。
4. 设置绿色方框颜色:在“边框和底纹”对话框中,点击“颜色”下拉菜单,可以选择不同的颜色,如红色、蓝色、黄色等。
5. 设置绿色方框填充颜色:在“边框和底纹”对话框中,点击“填充”下拉菜单,可以选择不同的填充颜色,如白色、灰色、黑色等。
6. 设置绿色方框阴影效果:在“边框和底纹”对话框中,点击“阴影”下拉菜单,可以选择不同的阴影效果,如左、右、上、下等。
7. 设置绿色方框对齐方式:在“边框和底纹”对话框中,点击“对齐方式”下拉菜单,可以选择不同的对齐方式,如左对齐、居中对齐、右对齐等。
8. 设置绿色方框环绕方式:在“边框和底纹”对话框中,点击“环绕”下拉菜单,可以选择不同的环绕方式,如紧密型、紧密型(无间距)、紧密型(有间距)等。
三、相关问答
1. 问:如何快速添加绿色方框?
答: 可以使用快捷键“Ctrl+Shift+8”快速打开“边框和底纹”对话框,然后按照上述方法设置绿色方框。
2. 问:如何删除绿色方框?
答: 选中添加了绿色方框的文本或图片,再次点击“边框和底纹”对话框,选择“无”即可删除绿色方框。
3. 问:如何将绿色方框应用于整篇文档?
答: 可以选中整篇文档,按照上述方法设置绿色方框,这样绿色方框就会应用于整篇文档。
CSV转Excel工具这款在线CSV转Excel工具是一种基于Web的应用程序,您无需安装任何软件即可轻松实现CSV文件到Excel文件的转换。它支持快速转换,且转换后的Excel文件兼容性好,能够在各种办公软件中正常打开和编辑。点击这里体验:CSV转Excel工具。
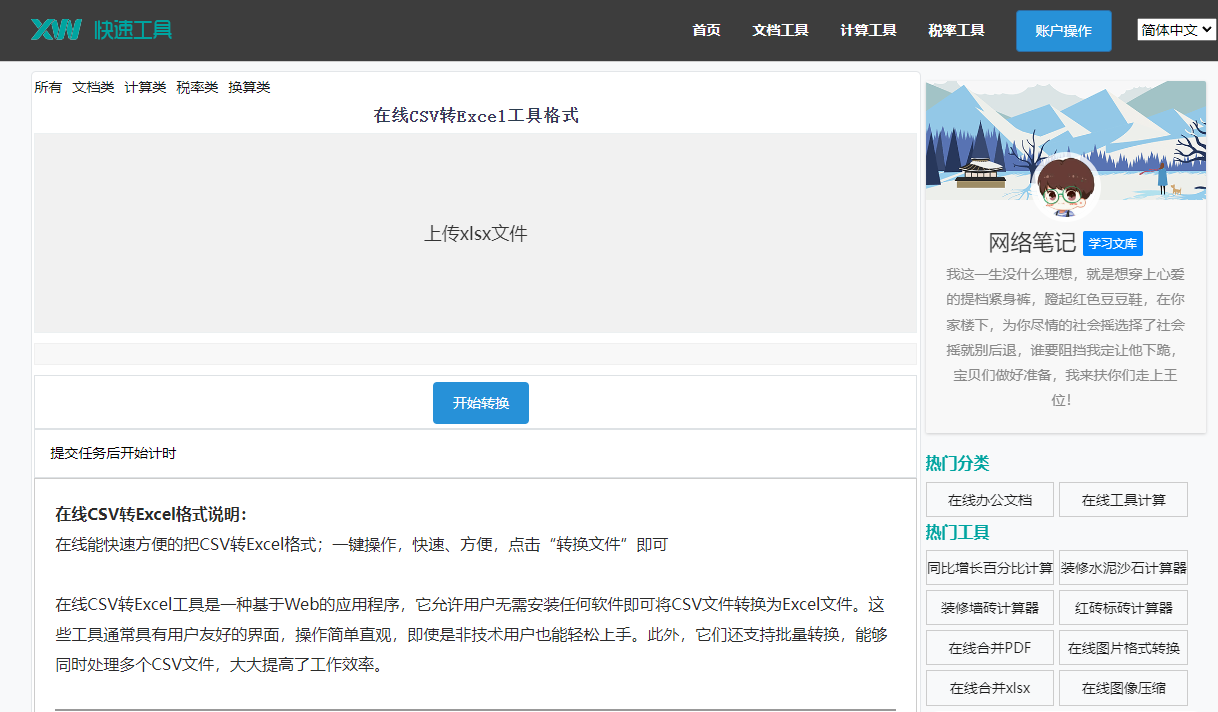
4. 问:如何设置绿色方框的透明度?
答: 在“边框和底纹”对话框中,点击“选项”按钮,勾选“半透明度”复选框,然后调整滑块即可设置绿色方框的透明度。
通过以上方法,您可以在Word文档中轻松添加绿色方框,并设置各种技巧,使文档更加美观。希望本文对您有所帮助。