最佳答案在Word文档编辑过程中,有时会出现下页空白的情况,这不仅影响文档的美观,还可能使文档内容显得零散。那么,如何消除Word下页空白,并设置避免其出现呢?下面我将详细介绍。一、消除Word下页空白的方法1. 使用“下一页”分节符(1)打开Word文档,将光标定位到要消除空白页的位置。(2)点击“插入”......
在Word文档编辑过程中,有时会出现下页空白的情况,这不仅影响文档的美观,还可能使文档内容显得零散。那么,如何消除Word下页空白,并设置避免其出现呢?下面我将详细介绍。
一、消除Word下页空白的方法
1. 使用“下一页”分节符
(1)打开Word文档,将光标定位到要消除空白页的位置。
(2)点击“插入”选项卡,选择“分页符”,然后选择“下一页”。
(3)此时,光标所在位置将自动生成一个“下一页”分节符,消除下页空白。
2. 使用“分隔符”
(1)打开Word文档,将光标定位到要消除空白页的位置。
(2)点击“布局”选项卡,选择“分隔符”。
(3)在弹出的下拉菜单中,选择“下一页”。
(4)此时,光标所在位置将自动生成一个“下一页”分隔符,消除下页空白。
3. 使用“页面设置”
(1)打开Word文档,点击“布局”选项卡。
(2)在“页面设置”组中,点击“页面设置”。
(3)在弹出的“页面设置”对话框中,选择“版式”选项卡。
在线二维码生成器这是一款在线二维码生成器,能够永久免费使用。无论您是进行产品推广还是个人分享,这款工具都能帮助您快速生成二维码,方便扫码访问。点击这里体验:在线二维码生成器。
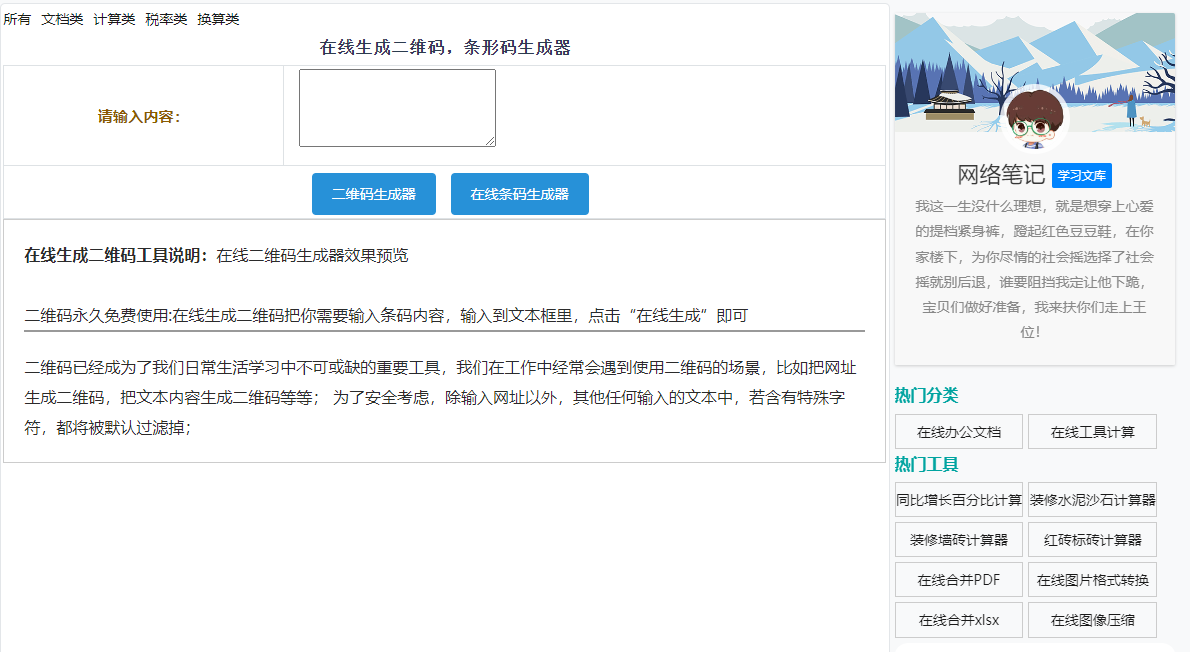
(4)在“页眉和页脚”组中,取消勾选“节的起始位置”。
(5)点击“确定”按钮,保存设置。
二、如何设置避免Word下页空白出现
1. 使用“分页符”
在文档中适当位置插入“分页符”,使文档内容在下一页继续,从而避免出现空白页。
2. 使用“分隔符”
与“分页符”类似,使用“分隔符”也可以使文档内容在下一页继续。
3. 使用“页面设置”
(1)打开Word文档,点击“布局”选项卡。
(2)在“页面设置”组中,点击“页面设置”。
(3)在弹出的“页面设置”对话框中,选择“版式”选项卡。
(4)在“页眉和页脚”组中,勾选“节的起始位置”。
(5)点击“确定”按钮,保存设置。
三、相关问答
1. 问:消除Word下页空白后,文档内容会发生变化吗?
答:不会。消除Word下页空白只是改变了文档的布局,不会影响文档内容。
2. 问:如何设置避免Word下页空白出现?
答:可以在文档中适当位置插入“分页符”或“分隔符”,或者通过“页面设置”来调整。
3. 问:如何删除Word文档中的空白页?
答:将光标定位到空白页的起始位置,按住Shift键,然后选中整个空白页,按Delete键删除即可。
4. 问:为什么Word文档会出现空白页?
答:Word文档出现空白页可能是因为文档中存在多个分节符、分隔符或页面设置不当等原因。
总结:消除Word下页空白和设置避免其出现,可以通过多种方法实现。在实际操作中,可以根据个人需求选择合适的方法。希望本文能对您有所帮助。









