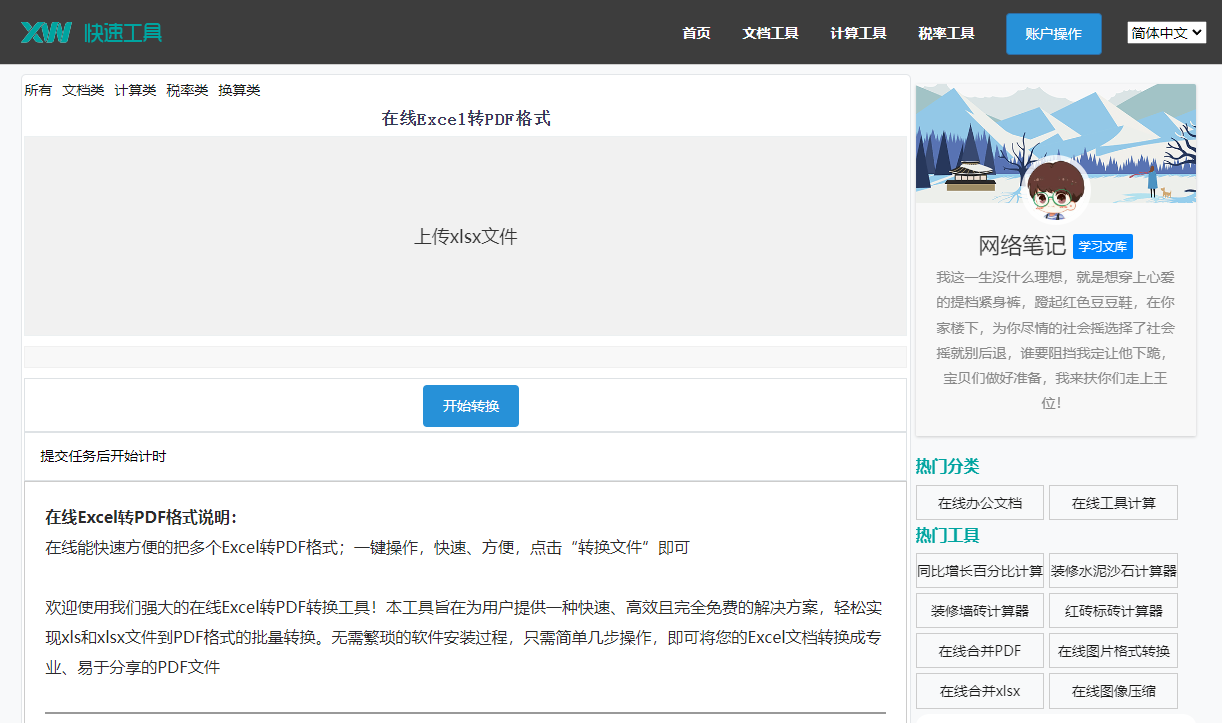最佳答案一、Word中如何正确添加序号?1. 使用自动编号功能在Word中,自动编号功能可以帮助您快速添加序号。以下是使用自动编号功能添加序号的步骤:(1)将光标放置在您想要添加序号的位置。(2)点击“开始”选项卡中的“编号”按钮。(3)在弹出的下拉菜单中选择合适的序号样式。(4)根据需要,您可以点击“定义......
一、Word中如何正确添加序号?
1. 使用自动编号功能
在Word中,自动编号功能可以帮助您快速添加序号。以下是使用自动编号功能添加序号的步骤:
(1)将光标放置在您想要添加序号的位置。
(2)点击“开始”选项卡中的“编号”按钮。
(3)在弹出的下拉菜单中选择合适的序号样式。
(4)根据需要,您可以点击“定义新的编号格式”按钮,对序号样式进行自定义。
2. 使用多级列表功能
在Word中,多级列表功能可以帮助您创建具有不同级别的序号。以下是使用多级列表功能添加序号的步骤:
(1)将光标放置在您想要添加序号的位置。
(2)点击“开始”选项卡中的“多级列表”按钮。
(3)在弹出的下拉菜单中选择合适的多级列表样式。
(4)根据需要,您可以点击“定义新的多级列表格式”按钮,对多级列表样式进行自定义。
二、如何设置自动编号?
1. 启用自动编号功能
在Word中,启用自动编号功能可以让您在输入内容时自动添加序号。以下是启用自动编号功能的步骤:
(1)打开Word文档。
(2)点击“文件”选项卡,选择“选项”。
(3)在弹出的“Word选项”对话框中,选择“自定义功能区”。
(4)在“从以下位置选择命令”下拉菜单中选择“所有命令”。
(5)在左侧的列表中找到“自动编号”命令,将其拖动到右侧的列表中。
(6)点击“确定”按钮,保存设置。
2. 设置自动编号格式
在Word中,您可以根据需要设置自动编号的格式。以下是设置自动编号格式的步骤:
在线图片识别文字转Word在处理图片中的文字信息时,这款在线图片识别文字转Word工具能够为您提供极大的便利。它能够识别jpg、png等格式的图片中的文字,并将其完美转换为Word文档。无论是学习还是工作,都能从中受益。点击这里开始转换:在线图片识别文字转Word。
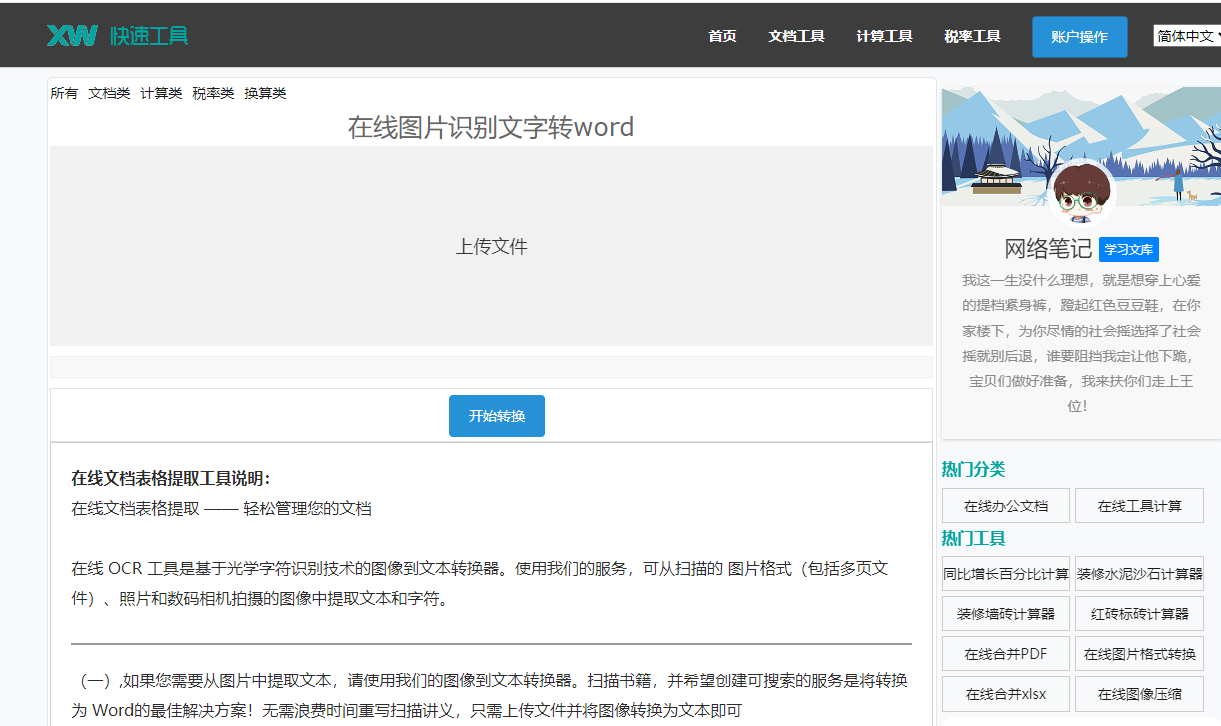
(1)将光标放置在已添加序号的位置。
(2)点击“开始”选项卡中的“编号”或“多级列表”按钮。
(3)在弹出的下拉菜单中选择“定义新的编号格式”或“定义新的多级列表格式”。
(4)在弹出的“编号和项目符号库”对话框中,对序号或列表格式进行设置。
(5)点击“确定”按钮,保存设置。
三、相关问答
1. 问题:为什么我在添加序号后,序号样式变了?
答案:在添加序号时,如果序号样式与文档中的其他序号样式不同,Word会自动更新序号样式。为了避免这种情况,您可以在添加序号前,先选择与文档中其他序号样式相同的样式。
2. 问题:如何删除自动编号?
答案:将光标放置在自动编号的位置,按下“Backspace”键或“Delete”键即可删除自动编号。
3. 问题:如何修改已添加的自动编号?
答案:将光标放置在已添加的自动编号位置,点击“开始”选项卡中的“编号”或“多级列表”按钮,选择合适的序号样式或列表样式,然后点击“确定”按钮即可。
4. 问题:如何取消自动编号功能?
答案:在“Word选项”对话框中,选择“自定义功能区”,将“自动编号”命令从右侧的列表中拖动到左侧的列表中,然后点击“确定”按钮即可取消自动编号功能。
通过以上介绍,相信您已经掌握了在Word中正确添加序号和设置自动编号的方法。在实际应用中,您可以根据自己的需求对序号和列表样式进行自定义,使文档更加美观和易于阅读。