最佳答案一、Word中如何标注墙体1. 使用表格在Word中,我们可以通过插入表格来标注墙体。以下是一个简单的步骤:(1)打开Word文档,将光标定位到需要标注墙体的位置。(2)点击“插入”选项卡,选择“表格”。(3)在弹出的“插入表格”对话框中,根据需要设置行数和列数。例如,一个房间可能有四面墙,我们可以......
一、Word中如何标注墙体
1. 使用表格
在Word中,我们可以通过插入表格来标注墙体。以下是一个简单的步骤:
(1)打开Word文档,将光标定位到需要标注墙体的位置。
(2)点击“插入”选项卡,选择“表格”。
(3)在弹出的“插入表格”对话框中,根据需要设置行数和列数。例如,一个房间可能有四面墙,我们可以设置4行1列的表格。
(4)点击“确定”后,表格将插入到文档中。在表格中,我们可以输入墙体的相关信息,如墙体长度、墙体厚度等。
2. 使用SmartArt图形
Word中的SmartArt图形功能可以帮助我们快速标注墙体。以下是一个简单的步骤:
(1)打开Word文档,将光标定位到需要标注墙体的位置。
(2)点击“插入”选项卡,选择“SmartArt”。
(3)在弹出的“选择SmartArt图形”对话框中,选择“流程”类别下的“基本流程”。
(4)点击“确定”后,SmartArt图形将插入到文档中。我们可以将SmartArt图形中的各个部分替换为墙体的相关信息,如墙体长度、墙体厚度等。
3. 使用形状
在Word中,我们还可以使用形状来标注墙体。以下是一个简单的步骤:
(1)打开Word文档,将光标定位到需要标注墙体的位置。
(2)点击“插入”选项卡,选择“形状”。
(3)在弹出的“形状”面板中,选择一个合适的墙体形状,如矩形。
(4)将形状拖动到文档中,调整大小和位置。
(5)双击形状,进入编辑状态。在“形状格式”选项卡中,我们可以为墙体设置填充颜色、线条颜色等。
二、如何快速在文档中表示墙体
1. 使用快捷键
在Word中,我们可以使用快捷键快速插入墙体形状。以下是一个简单的步骤:
增值税发票税金计算器增值税发票的税金计算相对复杂。但有了这款增值税发票税金计算器,您就能轻松应对。它根据您的发票金额和税收政策,快速计算出应缴纳的税金数额。同时,还能计算出城建税、教育附加和地方教育附加等费用。点击这里了解更多:增值税发票税金计算器。
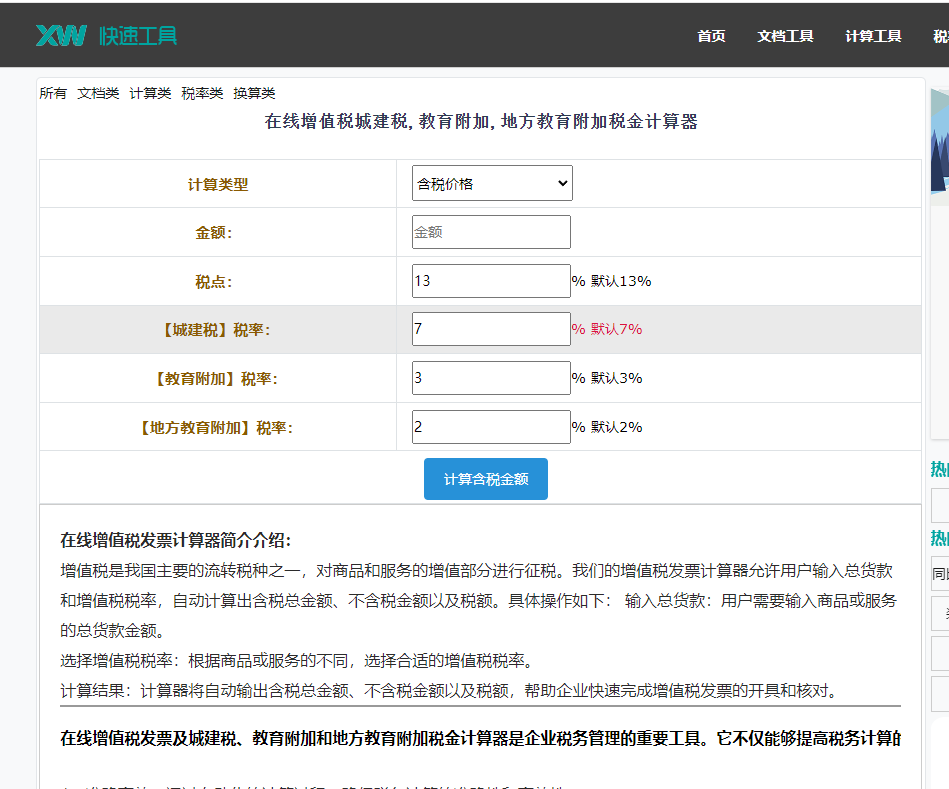
(1)打开Word文档,将光标定位到需要标注墙体的位置。
(2)按下快捷键“Alt+D”,然后按下“S”,选择“形状”。
(3)在弹出的“形状”面板中,选择一个合适的墙体形状。
(4)将形状拖动到文档中,调整大小和位置。
2. 使用“快速访问工具栏”
我们还可以将常用的墙体形状添加到“快速访问工具栏”中,以便快速插入。以下是一个简单的步骤:
(1)打开Word文档,点击“文件”选项卡,选择“选项”。
(2)在弹出的“Word选项”对话框中,切换到“自定义功能区”。
(3)在“从以下位置选择命令”下拉列表中,选择“不在功能区中的命令”。
(4)在右侧的列表中,找到墙体形状,然后点击“添加”按钮将其添加到“快速访问工具栏”中。
三、相关问答
1. 问:在Word中标注墙体时,如何设置墙体的填充颜色和线条颜色?
答:在插入墙体形状后,双击形状进入编辑状态。在“形状格式”选项卡中,点击“形状填充”或“形状轮廓”,然后选择合适的颜色。
2. 问:在Word中标注墙体时,如何调整墙体的大小?
答:选中墙体形状后,将鼠标放在形状的角点上,当光标变成双向箭头时,拖动鼠标调整墙体大小。
3. 问:如何将墙体形状设置为文档的背景?
答:选中墙体形状后,右键点击选择“设置形状格式”,在弹出的对话框中,切换到“位置与大小”选项卡,勾选“置于文字下方”,然后点击“确定”。
4. 问:在Word中标注墙体时,如何批量插入多个墙体形状?
答:使用表格或SmartArt图形功能可以批量插入多个墙体形状。在插入表格或SmartArt图形后,根据需要设置行数和列数,然后输入墙体的相关信息。
通过以上方法,我们可以在Word文档中轻松标注墙体,并快速表示墙体。希望这些方法能帮助到您。








